Crie um atalho de site na área de trabalho usando Chrome, Edge, Firefox
Assim como um tem atalhos na área de trabalho para seus programas, arquivos ou pastas mais usados Google Chrome , Microsoft Edge , Mozilla Firefox , etc., os usuários do navegador também podem criar atalhos na área de trabalho para abrir seus sites favoritos no Windows 11 ou 10 PC.
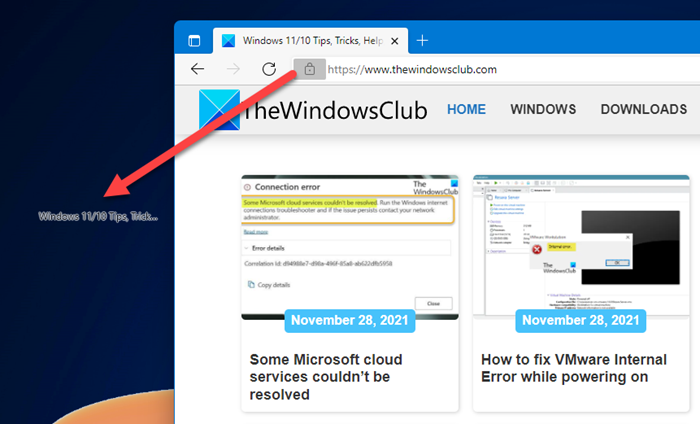
Crie(Create) um atalho de site na área de trabalho usando Chrome , Edge , Firefox
Para criar um atalho de página da Web usando o navegador Chrome(Chrome) , Edge , Firefox na área de trabalho do Windows 11 ou Windows 10:
- Inicie seu navegador
- Abra a página da Web cujo atalho você deseja criar
- Clique(Click) e segure o ícone logo antes do URL na barra de endereço
- Arraste o ícone para sua área de trabalho
- O atalho da web será criado
- Agora, quando você clicar nele, a página da Web desejada será carregada imediatamente.
Para criar uma área de trabalho de página da Web usando o Internet Explorer(Internet Explorer) , é necessário abrir a URL , clicar com o botão direito do mouse em um espaço em branco e selecionar Criar atalho(Create shortcut) e o atalho da área de trabalho será criado. Mas Edge , Chrome e Firefox não oferecem essa opção de menu de contexto.
Criar(Create) atalho de página da Web usando o assistente Criar atalho na área de trabalho(Create)
Para criar um atalho na área de trabalho para abrir um site ou uma página da Web diretamente, você também pode seguir a maneira usual de criar um atalho na área de trabalho e alterar seu ícone.
Digamos que você tenha definido o Edge como seu navegador padrão. (Edge as your default browser.) Clique com o botão direito do mouse(Right-click) na área de trabalho > New > Shortcut . No campo Digite o local do item(Type the location of the item) , digite o URL da página da web, digamos:
https://www.thewindowsclub.com/edge-browser-tips-and-tricks
Clique(Click) em Next , dê o atalho e o nome e conclua o processo. Você pode querer alterar o ícone(change the icon) do atalho recém-criado.
Agora, quando você clicar nele, a página da Web será aberta no Edge .
Se o Edge não for seu navegador padrão(Edge is not your default browser) , mas você quiser abrir uma página da Web usando o Edge , clique com o botão direito do mouse na área de trabalho > New > Shortcut .
No campo Digite o local do item(Type the location of the item) , digite o seguinte caminho:
%windir%\explorer.exe microsoft-edge:http://www.XYZ.com
Aqui, substitua www.XYZ.com pelo URL do site ou da página da web.
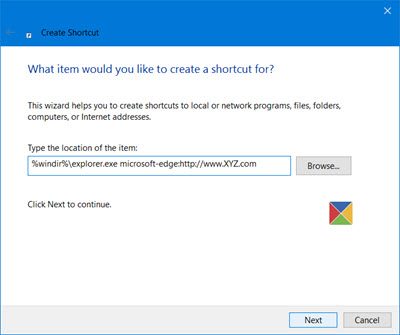
Clique em Avançar(Click Next) , forneça o atalho e o nome e conclua o processo. Você pode então querer alterar o ícone do atalho recém-criado.
Confie(Trust) que você acha esta pequena dica útil.
DICA(TIP) : Para iniciar sites rapidamente, há outra maneira – Adicione a Barra de Endereços à Barra de Tarefas .
Related posts
Como sincronizar Tabs entre Edge, Chrome and Firefox browsers
400 Bad Request, Cookie Too Large - Chrome, Edge, Firefox, ou seja
Como alterar o Default Font em Chrome, Edge, Firefox browser
Feche todos os aberto browser tabs uma vez em Chrome, Edge, ou Firefox
É seguro salvar senhas em Chrome, Firefox or Edge browser?
Allow ou bloco Pop-Ups em Chrome, Firefox, Edge, Opera, Internet Explorer
O que é Lazy Loading? Ativar ou desativá-lo em Chrome, Firefox, Edge
Como salvar as páginas da Web como PDF em Chrome or Firefox
Desativar JavaScript em Chrome, Edge, Firefox, Opera, Internet Explorer
Como abrir Local Files em Chrome, Firefox e Edge
Windows Defender Application Guard Extension para Chrome & Firefox
Google Chrome vs Firefox Quantum para Windows 10
Ativar Adobe Flash Player em Chrome, Edge, Firefox, ou seja, Opera
Create Único desktop shortcut para abrir várias páginas da web em Windows 10
Add Keyboard Shortcuts para Chrome, Edge and Firefox com Surfingkeys
Remova todos os Saved Passwords uma vez em Chrome, Firefox, Edge
Segurança, Privacy, Cleaning ferramentas para Edge, Firefox, Chrome, Opera
Como parar os redirecionamentos automáticos em Chrome, Firefox, Edge navegadores
CORRECÇÃO: reCAPTCHA não funciona no Chrome, Firefox, ou qualquer navegador
Como abrir Chrome, Edge or Firefox browser em Full Screen mode
