Como aplicar temas e alterar a aparência em uma pasta de trabalho do Excel
No Excel , um Tema(Theme) é uma coleção de Cores(Colors) , Fontes(Fonts) e Efeitos(Effect) padrão que podem ser adicionados a uma pasta de trabalho ou itens em uma pasta de trabalho, por exemplo, Tabelas(Tables) e Gráficos(Charts) . Cada tema(Theme) fornece uma cor, uma fonte(Color, Font) e efeitos(Effects) exclusivos, que conferem ao documento uma aparência profissional consistente. Quando um novo tema(Theme) é selecionado, o novo estilo substituirá todos os estilos da pasta de trabalho.
As ferramentas para a criação de Temas(Themes) estão disponíveis na guia Layout de Página no (Page Layout)Grupo de Temas(Theme Group) . Essas ferramentas são Temas(Themes) , Cores(Colors) , Fonte(Font) e Efeito(Effect) .
- Temas(Themes) : Os temas dão à sua pasta de trabalho um estilo consistente e atraente
- Cor(Color) : altere a cor do seu documento clicando em uma paleta de cores
- Fonte(Font) : altera o texto em sua pasta de trabalho escolhendo um conjunto de fontes. Ele altera o texto do documento ao mesmo tempo.
- Efeitos(Effects) : Altera a aparência dos objetos na pasta de trabalho. Ele usa efeitos visuais.
Passar o mouse sobre as Ferramentas do Tema(Theme’s Tools) no Grupo de Temas(Themes Group) lhe dará uma prévia de como elas ficarão na sua planilha.
Neste tutorial, explicaremos como escolher e personalizar sua pasta de trabalho no Excel .
Como adicionar temas(Themes) à sua pasta de trabalho do Excel(Excel Workbook)
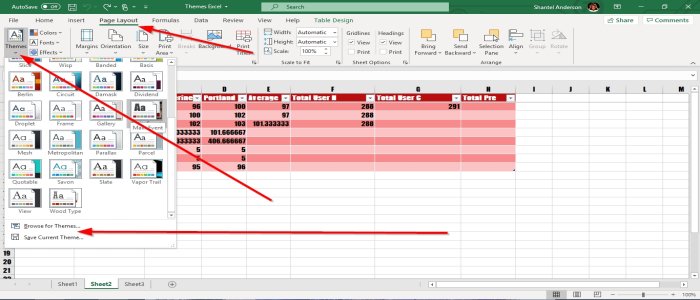
Para adicionar Temas(Themes) (Themes ) à sua pasta de trabalho, certifique-se de que os dados estejam em uma tabela e que o estilo seja normal, pois você não verá as Paletas de Temas(Theme Palette) quando selecionadas aplicadas à nossa planilha.
Primeiro, vá para a guia Layout de página(Page Layout) no canto superior esquerdo da janela Layout de página(Page Layout Window) , selecione Temas(Themes) . No Grupo de (Group)Temas(Theme ) , uma lista suspensa mostrará, selecione o Tema(Theme) desejado . Quando o Tema(Theme) é selecionado, você notará como o estilo e a cor mudam dentro da tabela da planilha.
Você também pode procurar um tema. Selecione Procurar temas(Browse for Themes) , sua janela (window)do Explorador de Arquivos(File Explorer) aparecerá. Escolha um tema(Theme) que você baixou e adicione-o à sua mesa. Então tudo bem(OK) . Você também pode salvar seu Tema(Theme) selecionando Salvar Tema Atual( Save Current Theme) . O Tema(Theme) será salvo no Explorador de Arquivos(File Explorer) , nomeie seu Tema(Theme) , escolha a Pasta(Folder) em que deseja que seu Tema(Theme) fique e depois Salvar(Save) .
Adicionar cores de tema à sua pasta de trabalho

Vá até o Grupo de Temas(Themes Group) na aba Layout da Página e selecione (Page Layout)Cores(Colors) , uma lista de Paletas de Cores(Color Palettes) aparecerá, então selecione a Paleta de Cores(Color Palette) desejada; observe que apenas as cores dentro da tabela na planilha mudam.

Você também pode personalizar suas cores selecionando Cores personalizadas(Customized Colors) . Uma caixa de diálogo chamada Criar novas cores de tema(Create New Theme Colors) aparecerá; escolha suas Cores(Colors) ou Cores de Text/ Background Colors e OK . O Tema (O)dentro(Theme) da tabela mostrada nas fotos mudará.
Adicionar fontes à sua pasta de trabalho do Excel

Vá para a guia Layout de página no (Page Layout)Grupo(Theme Group) de temas . Selecione Fontes , selecione a (Fonts)fonte(Font) desejada . Observe que o estilo da fonte(Font Style) na tabela(Table) muda.

Você também pode personalizar sua fonte(Font) clicando em Fontes personalizadas(Customized Fonts) . Uma caixa de diálogo aparecerá chamada Criar novas fontes de tema(Create New Theme Fonts) . Clique na seta suspensa do título e da fonte do corpo(Heading and Body Font) . Você verá Estilos de Fontes(Fonts Styles) que pode baixar da Microsoft Store . Selecione o estilo desejado, nomeie seu estilo e, em seguida, OK.
Adicionar efeitos ao seu objeto de pasta de trabalho

No Grupo de Temas(Themes Group) , selecione Efeito(Effect) na guia Layout da Página , uma lista de (Page Layout)Efeitos(Effects) aparecerá. Escolha o efeito(Effect) desejado e, em seguida, OK . Observe(Notice) que seu objeto será alterado.
Esperamos que esta postagem ajude você a alterar a aparência da sua pasta de trabalho.
Related posts
Como reparar um Excel Workbook corrompido
Como parar ou desligar Workbook Sharing em Excel
Como usar Percentile.Exc function em Excel
Como usar NETWORKDAYS function em Excel
Como contar o número de Yes or No entries em Excel
Como usar Duration Financial Function em Excel
Excel, Word or PowerPoint não pôde começar a última vez
Microsoft Excel Tutorial, para Iniciantes
Como mudar a cor de Excel worksheet Tab
Como usar o Rept Function em Excel
Como as células de bloqueio em Excel formula para protegê-los
Como inserir um Dynamic Chart em Excel spreadsheet
Como usar o ISODD function em Excel
Como contar valores duplicados em uma coluna em Excel
Como Merge and Unmerge cells em Excel
Como criar e usar Form Controls em Excel
Como imprimir células selecionadas em Excel or Google Sheets em uma página
Como usar o DISC function em Excel
Como usar Automatic Data Type feature em Excel
Como começar Word, Excel, PowerPoint, Outlook em Safe Mode
