Como criar coleções de resultados de pesquisa do Bing usando o recurso Minhas coleções
Muitas vezes, enquanto navegamos na internet, usamos muitos métodos para fazer anotações. A maioria dos métodos são capturas de tela, marcadores, OneNote , notas adesivas e muito mais. Mas, às vezes você acaba procurando por eles e não utilizando seu próprio tempo precioso. Acontece com você também? Se eu disser que você pode fazer uma coleção de seus resultados de pesquisa, você ainda prefere esses métodos?
Você precisa usar o Bing Search para fazer isso acontecer. O Bing(Bing) tem esse recurso chamado “ Minhas Coleções(My Collections) ”, que existe há muitos anos. Esse recurso é muito semelhante ao Pinterest e outros aplicativos de anotações que permitem salvar imagens, vídeos e outras coisas dos resultados da pesquisa em sua interface especial.
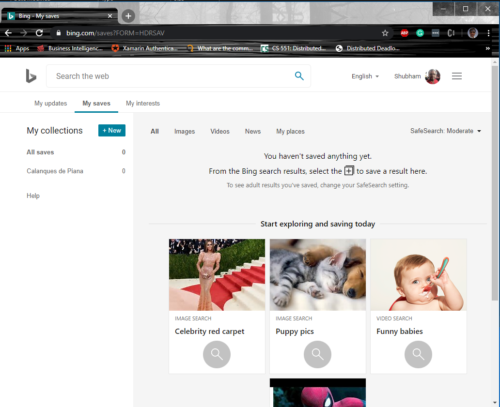
Você pode estar pensando que como se pode simplesmente salvá-los, certo? Bem, leia este artigo completo e você não precisará fazer essas capturas de tela ou marcadores.
Criar uma coleção de resultados de pesquisa do Bing(Bing Search Results Collection)
Antes de começar, eis o que você precisa ter em mente, a coleção pode ser de qualquer forma, ou seja, de imagens a vídeos ou qualquer busca de notícias.
Como criar uma coleção de imagens usando o Bing My Collections:
Faça logon(Log) no Bing.com de qualquer um dos seus navegadores.
Procure qualquer imagem que desejar. Na página de imagens, você pode ver a guia “ Meus salvamentos(My Saves) ” logo abaixo da barra de pesquisa.

Abra qualquer imagem. Quando a imagem for aberta, você poderá salvá-la clicando no botão Salvar(Save) localizado logo abaixo da imagem.

Agora você pode ir para Meus Salvamentos(My Saves) clicando em ver todos(see all) e pode ver a imagem que acabou de salvar.

Você pode seguir o mesmo processo para qualquer tipo de pesquisa que fizer. Cada conteúdo é classificado de acordo com o resultado da pesquisa em que foi salvo. Nem é preciso nomear a imagem quando salva; O Bing salva automaticamente a imagem com seus metadados.
Para excluir(delete ) o conteúdo de Meus Salvamentos(My Saves) , basta clicar nos três pontinhos do cartão e clicar em Remover(Remove) .
Você também pode compartilhar(share) seus resultados de pesquisa salvos clicando no botão Compartilhar(Share) . Um link público simples será gerado e qualquer pessoa com o link poderá ver sua coleção.
Você(Are) está pensando em suas vantagens? E se eu lhe disser que ele pode ser acessado em qualquer dispositivo, basta fazer login no Bing.com e pronto.
Related posts
Google vs Bing - Encontrando o direito search engine para você
5 características onde Microsoft Bing Search supera Google
Como usar ou desativar Bing Search em Windows 10 Start Menu Box
Como bloquear Microsoft Bing Search installation em Office 365
Como Microsoft Bing é mais seguro e privado do que Google Search
Como adicionar Bing Search para Notepad++ volta
Como encontrar Similar Images Online usando Reverse Image Search
Qual é o Windows.edb file em Windows 10
Como usar o novo Search com um recurso de captura de tela na Windows 10
Como denunciar pornografia de vingança para Microsoft e Bing
Search engine Alternativas ao Google
Windows 10 Search Indexer and Indexing Tips & Tricks
Melhores alternativas Google Maps para uso diário
Search em várias abas abertas em Firefox and Chrome browsers
Customize e tweak seu Windows 10 Search com BeautySearch
Bing Search Tips and Tricks para melhorar Search Experience
Bing Privacy Configurações: Enjoy Seguro e privado Internet searching
Como usar Turn-by-Turn navigation recurso no Bing Maps
Como habilitar o legado Search Box em File Explorer de Windows 10
Isso está levando para LONGO para carregar - Windows 10 Pesquisa
