3 maneiras de desligar um PS4 (controlador, botão e automático)
É uma boa ideia desligar o PS4 sempre que terminar de jogar. Isso não apenas ajuda a economizar energia, mas também ajuda a preservar a vida útil do seu console. A PlayStation facilitou o desligamento do PS4 de diferentes maneiras
A maneira mais fácil é usar seu controle para entrar no menu principal e desligar o PS4 a partir daí. Mas às vezes, você pode não ter seu controlador ou ficar sem bateria. Portanto, também há maneiras de desligar o console sem ele, bem como definir um desligamento automático se você esquecer de desligá-lo.

Use seu controle(Controller) para desligar seu PS4
Verifique(Make) se você está na tela inicial do PS4 . Você pode pressionar o botão PlayStation a qualquer momento em qualquer jogo ou aplicativo para retornar à tela inicial.
- Pressione para cima no D-pad do controlador para entrar na tela Função(Function screen) .
- Role(Scroll) todo o caminho para a direita. Selecione Energia(Power) > Opções de Energia(Power Options) .

- Selecione Desligar PS4(Turn Off PS4) .
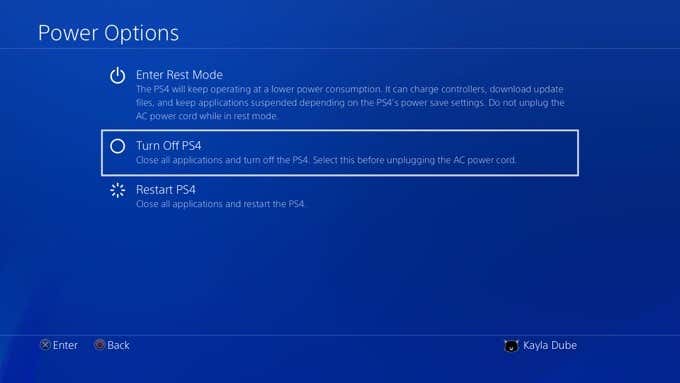
Há outra opção aqui também para colocar seu PS4 no modo de descanso(Rest Mode) , que permitirá que o console carregue o controle, continue os downloads e outras funções, preservando a energia.
Outra maneira de desligar facilmente seu PS4 usando o controle é com o botão PlayStation(PlaySstation) :
- Pressione e segure o botão PlayStation(PlayStation Button) do controle até que o menu rápido(Quick Menu ) apareça.
- Selecione Desligar PS4(Turn Off PS4) .
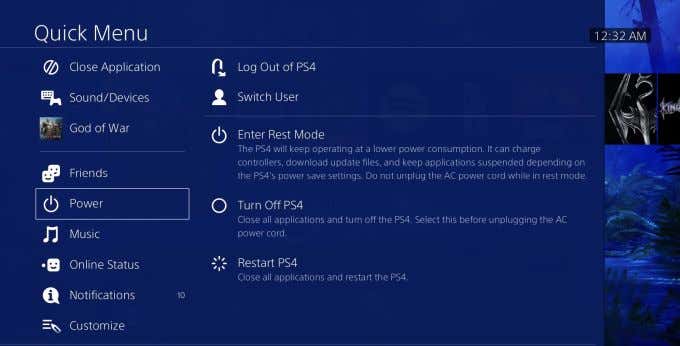
Use o botão(Power Button) liga/desliga do console para desligá-lo
Se você não tiver acesso ao seu controlador por qualquer motivo, mas ainda quiser desligar o console ou colocá-lo no modo de descanso, ainda há uma maneira de fazer isso. Dependendo do modelo PS4 que você possui, você encontrará o botão Liga / Desliga(Power) em um local diferente.
No PS4 original , ele estará no centro da frente do console. No PS4 Pro , você o encontrará no canto inferior esquerdo. E no PS4 Slim , você o verá próximo ao lado esquerdo ao lado do botão de ejeção do disco.

Para desligar o PS4 , pressione e segure o botão liga/desliga por cerca de 7 segundos até ouvir o bipe duas vezes. Você deverá ver uma luz branca antes que o console desligue completamente.
Para entrar no modo de descanso do PS4 , (Rest Mode)pressione(PS4) e segure o botão até ouvir um bipe. Uma luz laranja deve acender para indicar que o console está no modo de descanso(Rest Mode) .
Usando o desligamento automático no PS4
Uma ótima opção para economizar energia com seu console PS4 é ativar o desligamento automático. Você pode alterar o cronômetro de desligamento para que ele dispare em momentos diferentes, dependendo do tipo de atividade que você está realizando.
Para definir suas configurações de desligamento automático:
- Vá para a tela inicial do seu PS4. Pressione(Press) para cima no D-pad, role para a direita e entre em Configurações(Settings) .

- Vá para Power Save Settings > Set Time Until PS4 Turns Off .

Você pode então optar por definir horários diferentes para Geral (Aplicativos)(General (Applications)) ou Reprodução de mídia(Media Playback) . A primeira opção usará o cronômetro quando você estiver em um jogo ou outro aplicativo, e a segunda o definirá para quando você estiver transmitindo mídia, como no Netflix .

Você pode escolher entre 1, 2, 3, 4 ou 5 horas de tempo ocioso antes que o PS4 se desligue. Você também pode optar por desligar após 20 minutos(after 20 minutes) ou apenas Não desligar(Do Not Turn Off) para a opção Geral (Aplicativos)(General (Applications)) .
Nas configurações de economia de energia(Power Save) , você também pode escolher quanto tempo ocioso deseja que haja antes que o controlador seja desligado. Você pode alterar isso em Definir tempo até que os controladores desliguem(Set Time Until Controllers Turn Off) . Você pode escolher entre 10, 30 ou 60 minutos ou Não desligar.
Corrigir problemas(Fix Shut Down Issues) de desligamento com o modo de segurança PS4(PS4 Safe Mode)
Se você quiser solucionar problemas do seu PS4(troubleshoot your PS4) por qualquer motivo, como a tela congelada e o controle não funcionar, tente entrar no modo(Safe Mode) de segurança . Você primeiro terá que forçar seu PS4 a desligar desconectando o console. Este não é um método recomendado para desativá-lo, mas se o seu PS4 não estiver funcionando corretamente, pode ajudar a corrigi-lo.
Certifique-se também de que seu controle esteja conectado via USB para permitir que você controle seu PS4 .
Para inicializar no modo de segurança:
- Quando o PS4 estiver completamente desligado, conecte o console novamente e pressione e segure o botão liga / desliga por 7 segundos, até ouvir dois bipes.
- O PS4 deve inicializar no modo(Safe Mode) de segurança . A partir daqui, você terá várias opções para reconfigurar e reiniciar o console.
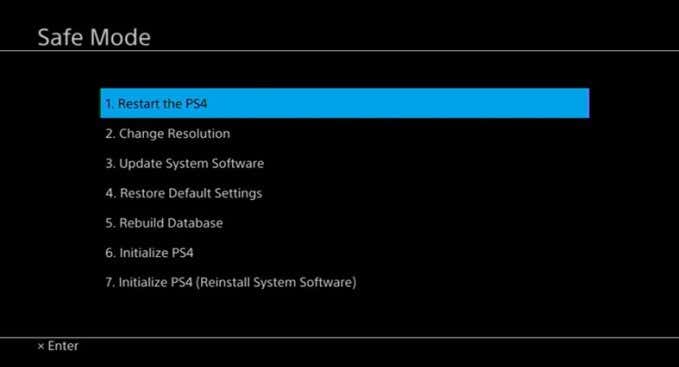
Escolher Reiniciar(Restart ) simplesmente tentará reiniciar o console, o que pode ser útil se você não conseguir desativá-lo antes.
Alterar resolução(Change Resolution) fará com que seu PS4 reinicie em uma resolução diferente para ajudar a acelerá-lo para corrigir quaisquer problemas que você possa ter.
A atualização do software do sistema(Update System Software) permitirá que você atualize o console, se necessário, o que pode ajudar a corrigir problemas com software desatualizado. Você pode evitar isso com atualizações automáticas.
Restaurar configurações padrão(Restore Default Settings) colocará seu PS4 de volta às configurações de fábrica, mantendo os dados que você armazenou. Mas sempre faça backup de seus dados(back up your PS4 data) do PS4 na nuvem para evitar qualquer perda.
O Rebuild Database(Rebuild Database) reestruturará a unidade do PS4 para possivelmente corrigir problemas.
Inicializar o PS4(Initialize PS4) limpará todos os seus dados e os colocará de volta às configurações originais de fábrica.
Percorra esta lista da primeira à última opção para ver o que corrige os problemas com seu console. Cada opção é uma correção cada vez mais drástica da primeira à última.
Related posts
Como conectar um PS4 Controller a um PC
Como conectar um controlador PS4 a um dispositivo iPhone, iPad ou Android
O que é PS4 Safe Mode e quando você deve usá-lo?
Best Free PS4 Games Para Jogar Right Now
Vai PS5 Play PS4 and PS3 Games?
Como fazer seus PS4 Download Faster
Controlador vs mouse e teclado para jogos: qual é melhor?
Monitor vs TV para jogos? Há uma Best Choice?
Twitch vs YouTube: Qual é Better para Streaming?
Use GBoost para impulsionar Gaming performance em Windows 10 PC
5 melhores controladores para jogos de PC
Como criar Gaming YouTube Videos como um Pro
5 maneiras de obter Robux grátis
Como Jogar Wireless PC VR Games em Oculus Quest com Virtual Desktop
9 melhores jogos no PS4
Como conectar PS4 Controller a Windows 10 PC
O 5 Best Minecraft Mod Packs
Fix Surface Book 2 Battery Drain issue durante Gaming, Sleeping, VR
PS5 não está se conectando à Internet? 14 maneiras de corrigir
Como habilitar Virtualization em MSI Gaming Plus Max B450
