QText é um aplicativo de anotações alternativo do Bloco de Notas para PC com Windows
Quando se trata de anotações, muitos de nós preferem usar o Bloco de Notas ou até o OneNote para fazer o trabalho. No entanto, se você é do tipo que gosta dos recursos básicos que o Bloco(Notepad) de Notas traz para a mesa, é provável que goste de QText .
Agora, estamos usando essa ferramenta há algum tempo e, sim, funciona. Além disso, é melhor que o Bloco(Notepad) de Notas , mas não muito, pelo menos, esse é o nosso ponto de vista. Sem falar que, como a ferramenta é simples, não usa muitos recursos do sistema, e isso é bom até para os computadores mais fracos.
Como usar o aplicativo de anotações QText
O QText(QText) é uma alternativa ao Bloco(Notepad) de Notas e, como é semelhante e não oferece muitos recursos ao usuário final, suspeitamos que os usuários de computador hardcore vão adorar. O procedimento envolvido no uso do aplicativo é simples.
- Criar uma nota
- Criar uma nova guia
- Renomear guia
- Mostrar e definir lembretes.
Vejamos isso com um pouco mais de detalhes.
1] Crie uma nota(1] Create a note)
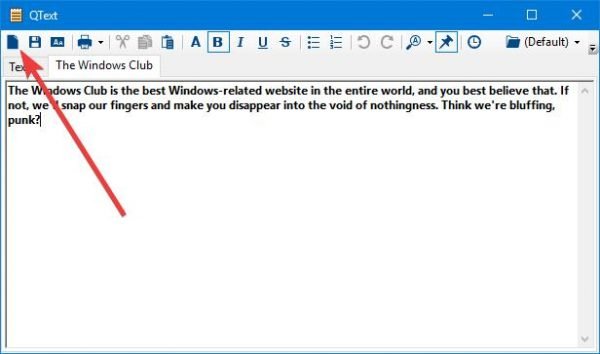
OK, então criar uma nota é tão fácil quanto dizer seu ABC(ABCs) , e isso é um fato. Após instalar o QText , verifique a Barra(Taskbar) de Tarefas e clique na seção para mostrar os ícones ocultos. Você verá QText ali mesmo. Clique com o botão direito do mouse e selecione Mostrar(Show) .
Fazer isso trará a ferramenta diretamente para a frente. A partir daí, comece a tarefa de escrever suas muitas notas. Devemos salientar que clicar em CTRL+T garantirá que o programa permaneça no topo de todas as outras janelas abertas.
2] Crie uma nova guia(2] Create a new tab)
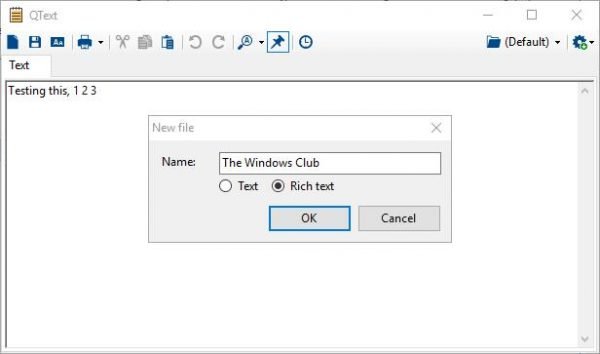
O aspecto mais exclusivo do QText é sua capacidade de abrir várias guias. O bloco de notas(Notepad) não é capaz de fazer isso, e as chances são de que a ferramenta fabricada pela Microsoft não seja atualizada com novos recursos.
O OneNote é onde está agora para a gigante do software, portanto, se você estiver procurando por uma ferramenta simples de anotações com recursos adicionais, é isso.
Para abrir uma nova aba, clique no ícone da aba, que é o primeiro ícone antes do botão salvar. Você será solicitado a criar um nome para a guia, então faça isso para concluir sua criação.
Não temos certeza de qual é o limite quando se trata de criar novas guias, mas suspeitamos que seja muito e provavelmente ilimitado se o seu computador puder lidar com isso.
3] Renomeie uma guia(3] Rename a tab)
Pode chegar um momento em que você sinta a necessidade de renomear uma de suas guias. Talvez o nome esteja escrito errado ou você queira apenas um novo. Seja qual for o caso, renomear uma guia é bastante simples e não deve demorar para ser feito.
Para renomear uma guia, selecione a guia e clique em F2, remova o nome atual, digite o novo e, finalmente, pressione o botão OK.
4] Mostrar e definir lembretes(4] Show and set reminders)
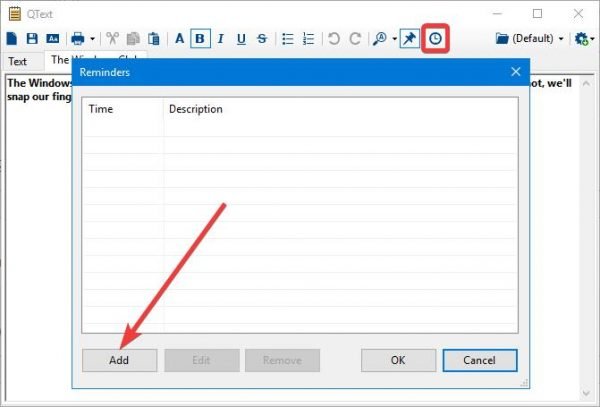
Criar abas não é a única coisa que os usuários podem fazer com esta ferramenta. Você vê, as pessoas também podem definir lembretes, se assim o desejarem. Basta(Just) clicar no botão de lembrete e clicar no botão Adicionar(Add) para fazer o trabalho.
É fácil e deve levar apenas alguns segundos para o usuário colocar o lembrete em funcionamento. Baixe QText(Download QText) gratuitamente no site oficial(official website) agora mesmo.
Related posts
Set Notepad++ como default editor para arquivos .xml em Windows 11/10
Como desinstalar ou reinstalar Notepad em Windows 10
Como encontrar e Replace Text em Notepad em Windows 10
Cypher Notepad permite criptografar seu texto Documents em Windows 10
Tomboy, um simples, mas rico em recursos, Notepad alternative para Windows 10
Notepad não está abrindo em Windows 10
Como fixar qualquer app para o Taskbar em Windows 11
Best Notepad truques de programação para se divertir
Anti-Ransomware software grátis para Windows Computadores
AkelPad é um recurso rico Text Editor para substituir Notepad em Windows
Hide Toolbars option em Taskbar Context Menu em Windows 10
Como proteger ou criptografar arquivos Notepad text em Windows
Como usar Charmap and Eudcedit built-in ferramentas de Windows 10
Diferença Between Notepad, WordPad and Word em Windows 10
11 maneiras de iniciar o Bloco de Notas no Windows (todas as versões)
O Windows 10 configurações de sincronização não funciona acinzentado
Ativar Network Connections enquanto em Modern Standby em Windows 10
Context Menu Editores: Add, Remove Context Menu itens em Windows 11
Abra o bloco de notas como administrador para evitar “acesso negado”
Como usar Chrome, Edge, Firefox, Opera navegadores como um Notepad
