O serviço de usuário de notificações por push do Windows parou de funcionar
Às vezes, quando você inicia seu PC, o Windows(Windows) exibe uma mensagem de erro com a seguinte descrição – O Serviço de Usuário de Notificações por Push do Windows parou de funcionar(Windows Push Notifications User Service has stopped working) ou O Serviço de Usuário de Notificações por Push do Windows foi encerrado inesperadamente(The Windows Push Notifications User Service terminated unexpectedly) . Se você enfrenta esse problema, este post irá ajudá-lo.
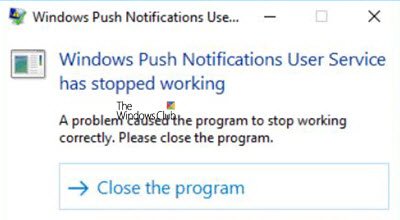
O serviço de usuário de notificações por push do (Windows Push Notifications User Service)Windows hospeda a plataforma de notificação do Windows que fornece suporte para notificações por push e locais. As notificações com suporte são tile, toast e raw.
O serviço de usuário de notificações por push do Windows(Windows Push Notifications User Service) parou de funcionar
Se o serviço de usuário de notificações por push do Windows(Windows Push Notifications User Service) parou de funcionar em seu computador com Windows 10, faça o seguinte:
- (Check WpnUserService)Verifique o status dos serviços WpnUserService
- Executar SFC
- Executar DISM
- Redefinir(Reset) banco de dados de notificações(Notifications) corrompido
- Desative(Turn) o serviço WpnUserService por meio (WpnUserService)do Editor do Registro(Registry Editor) .
1] Verifique o status dos serviços WpnUserService(Check WpnUserService)

O tipo de inicialização do Windows Push Notification User Service(Windows Push Notification User Service Startup) deve ser definido como Automático(Automatic) .
This service runs in session 0 and hosts the notification platform and connection provider which handles the connection between the device and WNS server.
Press Win+R para iniciar a caixa de diálogo 'Executar'. Quando a caixa abrir, digite ' services.msc ' no campo vazio da caixa e clique em OK .
Em seguida, quando a seção ' Serviços(Services) ' for aberta, localize a entrada chamada ' Serviço de usuário de notificação por push do Windows(Windows Push Notification User Service) '.
Clique com o botão direito do mouse e altere o tipo de ' Inicialização(Startup) ' para ' Automático(Automatic) '
Clique OK.
2] Executar SFC
A execução do SFC permite verificar e restaurar arquivos corrompidos do sistema Windows . Portanto , execute o Verificador de arquivos do sistema e veja.
3] Execute o DISM
(Deployment Image Servicing)A ferramenta de Gerenciamento(Management) e Manutenção de Imagens de Implantação ou DISM é uma ferramenta que verifica seu computador Windows em busca de inconsistências e corrupção do sistema. Portanto, execute o DISM(run DISM) e veja se seu problema foi corrigido.
4] Redefinir(Reset) banco de dados de notificações(Notifications) corrompido
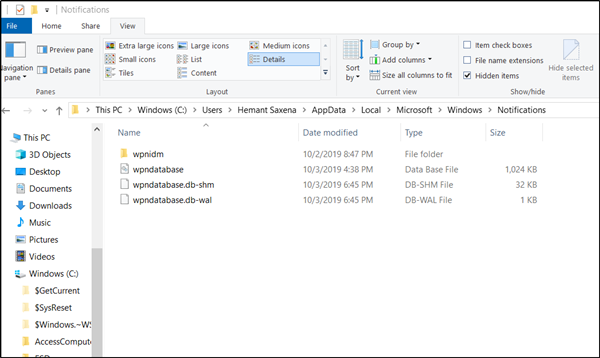
Às vezes, o banco de dados de Notificações(Notifications) (wpndatabase.db) pode ser corrompido após uma atualização do Windows 10. Isso pode fazer com que esse erro pisque na tela. Portanto, para corrigi-lo, você pode tentar recriar um novo banco de dados simplesmente renomeando ou excluindo a pasta Notificações . (Notifications)Por esta,
Abra o Explorador de Arquivos e navegue até-
C:\Users\YOURUSERNAME\AppData\Local\Microsoft\Windows
Faça o Windows mostrar arquivos e pastas ocultos e, em seguida, localize a pasta ' Notificações(Notifications) ' dentro da pasta do Windows.
Clique com o botão direito do mouse e escolha ' Renomear'(Rename’) no menu de contexto que aparece.
Renomeie a pasta para algo como 'Old-Notifications' e, quando solicitado, confirme as alterações.
Por fim, reinicie o computador e verifique se o problema foi resolvido.
4] Desative(Turn) o serviço WpnUserService através do Editor do Registro(Registry Editor)

Tente este método como último recurso quando todos os outros métodos não produziram os resultados desejados – saiba que quando você fizer isso, seu sistema não poderá enviar notificações por push.
Press Win+R , digite regedit.exe na caixa de diálogo Executar(Run) e clique no botão OK para abrir o Editor do Registro .
Navegue até o seguinte endereço de caminho –
HKEY_LOCAL_MACHINE\SYSTEM\CurrentControlSet\Servcies\WpnUserService
Lá, selecione a subpasta WpnUserService e vá para o painel do lado direito. Lá, clique duas vezes no Start REG_DWORD e altere seus dados de valor para 0.
Retorne à árvore de Serviços(Services) e repita o mesmo procedimento para fazer alterações em WpnUserService_1cebdf5 (pode ser qualquer número aleatório).
Por fim, feche o Editor do Registro(Registry Editor) e saia.
Esperamos que algo aqui te ajude.(We hope something here helps you.)
Related posts
Background Intelligent Transfer Service não funciona no Windows 11/10
Update Medic Service do Windows (WaaSMedicSVC.exe) em Windows 10
Como ativar ou desativar IP Helper Service em Windows 10
Como habilitar o DNS Client Service se acinzentado em Windows 10
O dependency Service or Group não começou em Windows 10
3 Ways para corrigir o User Profile Service falhou o logon error
Como habilitar ou desativar Print Spooler Service em Windows 10
Como reparação Print Spooler em Windows 10
Fix Windows Server Update Services Error Code 0x80072EE6
CLIPSVC (Client License Service) não começando; Como habilitar o ClipSvc?
Como habilitar Debug Log para Netlogon service no Windows 10
Meu Windows Services Panel permite gerenciar Windows Services facilmente
Como remover Boot Camp Services de Windows no Mac
Como lista de Running, Stopped, Disabled Services em Windows 10 extrair
Como eu habilite o toque Keyboard and Handwriting Panel Service?
Microsoft Windows Error Reporting Service em Windows 10
Como Windows Services Manager aberto; Start, Stop, Disable Services
O Windows não pôde se conectar ao ProfSVC service
Remote Desktop Services Causas High CPU em Windows 10
Fix Windows Installer Package Erros: Service não pôde ser iniciado
