ASUS AiProtection: Ligado ou Desligado? Aumente a segurança do seu roteador!
A maioria dos roteadores sem fio ASUS e sistemas Wi-Fi mesh incluem o módulo (ASUS)AiProtection que agrega muitos recursos de segurança juntamente com controles parentais úteis. Se você quiser saber o que o AiProtection faz, se é útil e como usá-lo para avaliar e aprimorar a segurança do seu roteador e rede, leia este guia:
O que é ASUS AiProtection ? O que isso faz?
ASUS AiProtection é uma coleção de ferramentas de segurança e privacidade disponíveis na maioria dos roteadores sem fio ASUS e sistemas Wi-Fi mesh. (ASUS)Essas ferramentas são todas baseadas em nuvem e desenvolvidas pela ASUS em colaboração com a Trend Micro - uma multinacional americana-japonesa de software de segurança cibernética.

As ferramentas de segurança incluídas no ASUS AiProtection
Embora o número de ferramentas incluídas no AiProtection possa variar de um roteador ASUS para outro, na maioria dos casos o (ASUS)AiProtection contém o seguinte:
- Avaliação de Segurança do Roteador(Router Security Assessment) - uma ferramenta que avalia todas as configurações feitas no seu roteador ASUS ou malha Wi-Fi de uma perspectiva de segurança. A ferramenta destaca quais configurações podem diminuir a segurança de sua rede, para que você possa melhorá-las.
- Bloqueio de sites maliciosos(Malicious Sites Blocking) - verifica todos os sites acessados pelos computadores e dispositivos dentro de sua rede e bloqueia automaticamente o acesso aos identificados como maliciosos. Essa ferramenta pode proteger contra o download de malware, sites de phishing, sites de spam, adware, hackers e ataques de ransomware.
- IPS de duas vias(Two-Way IPS) - um sistema de detecção de intrusão que verifica o tráfego de entrada e saída. Ele protege seu roteador contra ataques de vulnerabilidade de rede. Além disso, ele detecta atividades suspeitas em sua rede provenientes de dispositivos infectados e bloqueia ataques de botnet.
- Prevenção e bloqueio de dispositivos infectados(Infected Device Prevention and Blocking) - esta ferramenta identifica dispositivos infectados encontrados dentro de sua rede que podem fazer parte de botnets ou ataques de zumbis.
- Controles dos Pais(Parental Controls) - um conjunto útil de ferramentas que permite filtrar conteúdo impróprio online e programar a quantidade de tempo que as crianças passam online. Se você quiser saber mais sobre como funciona, leia Como configurar o Controle dos Pais em um roteador ASUS(How to set up Parental Controls on an ASUS router) .
Como habilitar o AiProtection em um roteador ASUS ou malha Wi-Fi ?
Você pode se perguntar: Devo ligar o ASUS AiProtection? (Should I turn on ASUS AiProtection?)Se você considera as ferramentas incluídas úteis, a resposta é sim. Você pode fazer isso a partir de um navegador da Web no seu PC ou do aplicativo móvel ASUS Router para (ASUS Router)Android e iOS. Mostrarei como ativar o AiProtection de ambos, um por um.
Como ativar o AiProtection a partir do firmware do roteador
Em um computador conectado à rede gerenciada pelo seu roteador ASUS , abra seu navegador favorito e navegue até router.asus.com . Digite o nome de usuário e a senha do seu roteador específico e pressione Entrar(Sign In) .
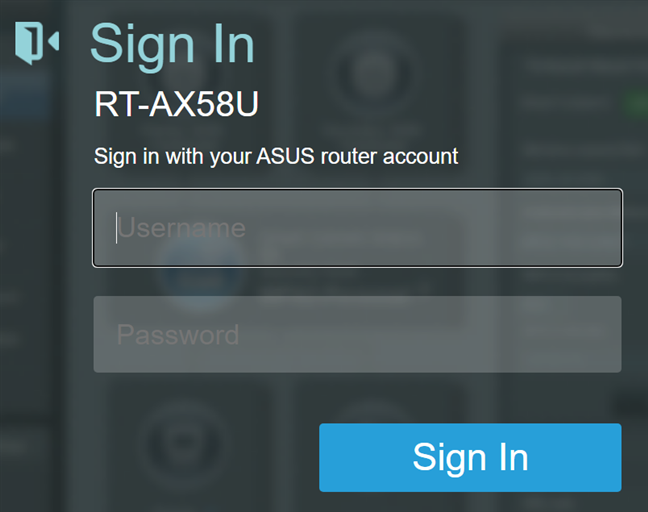
Faça login no seu roteador ASUS
DICA:(TIP:) Para obter informações mais detalhadas, aqui está nosso guia completo sobre como fazer login no seu roteador ASUS(logging in to your ASUS router) .
Se você tiver a versão de firmware mais recente para o seu roteador ASUS , selecione AiProtection na coluna da esquerda, ative o switch AiProtection Ativado(Enabled AiProtection) e concorde com o contrato de licença.

Ativando AiProtection
Em versões de firmware mais antigas, escolha AiProtection na coluna da esquerda e, em seguida, Proteção de Rede(Network Protection) à direita, seguido de ligar o interruptor para AiProtection Ativado(Enabled AiProtection) .
Em seguida, verifique novamente se os switches Bloqueio de sites maliciosos, IPS bidirecional(Malicious Sites Blocking, Two-Way IPS) e Prevenção e bloqueio de dispositivos infectados(Infected Device Prevention and Blocking) estão ativados. Se não estiverem, ligue-os você mesmo com um clique ou toque em cada um.
Como ativar o AiProtection no aplicativo ASUS Router
Você também pode configurar esse recurso no aplicativo ASUS Router para Android e iOS. Abra o aplicativo em seu smartphone, conecte-o ao seu roteador ASUS ou sistema Wi-Fi mesh e vá para Configurações(Settings) . Em seguida, toque em AiProtection(AiProtection) .

Vá para Configurações> AiProtection
Você vê vários interruptores que podem ser ligados ou desligados. Para iniciar o módulo AiProtection , toque no botão Enable AiProtection . Abaixo dele, você encontra interruptores para ativar e desativar recursos individuais do AiProtection .

Toque em Ativar AiProtection
Seu roteador ASUS e sua rede doméstica agora estão protegidos.
Como avaliar e melhorar a segurança da minha rede com o ASUS AiProtection ?
Você pode avaliar como seu roteador e rede estão configurados de uma perspectiva de segurança usando a ferramenta Router Security Assessment que faz parte do AiProtection . Esta ferramenta verifica o seguinte:
- O nome de usuário e a senha de login do roteador padrão foram alterados(Default router login username and password changed ) - seu roteador não está protegido se você usar admin/admin como seu nome de usuário e senha.
- Verificação da força da senha sem fio(Wireless password strength check) - seu Wi-Fi deve ter uma senha forte que não seja facilmente adivinhada ou quebrada.
- Criptografia sem fio habilitada(Wireless encryption enabled) - se o seu Wi-Fi não usa criptografia, todo o seu tráfego pode ser interceptado por outras pessoas e espionado.
- WPS desativado(WPS disabled) - embora esse recurso facilite a conexão de dispositivos à sua rede, também é facilmente quebrado e é mais seguro desativá-lo.
- Serviço UPnP desativado(UPnP service disabled) - outro recurso que torna a configuração da rede mais simples, mas também reduz a segurança do seu roteador.
- Acesso à Web da WAN desativado(Web access from WAN disabled) - bloquear isso significa que outras pessoas não podem tentar fazer login remotamente no seu roteador.
- PING de WAN desativado(PING from WAN disabled) - isso garante que seu roteador rejeite comandos de ping que vêm da Internet.
- DMZ desativado(DMZ disabled) - quando ativado, esse recurso encaminha todo o tráfego de entrada para um único dispositivo dentro de sua rede.
- Gatilho de porta desabilitado(Port trigger disabled) - desabilitar o acionamento de porta aumenta a segurança de sua rede.
- Encaminhamento de porta desativado(Port forwarding disabled) - se você não precisar desse recurso, poderá aumentar a segurança desabilitando-o.
- Login anônimo para compartilhamento de FTP desativado(Anonymous login to FTP share disabled) - se você tiver um disco rígido ou unidade de estado sólido ( SSD ) conectado ao seu roteador, é mais seguro não usar logins anônimos.
- Desabilite o login de convidado do Network Place Share(Disable guest login from Network Place Share) - é mais seguro desabilitar o login de convidado ao compartilhar coisas em uma unidade conectada ao seu roteador.
- Bloqueio de sites maliciosos ativado(Malicious WebSite Blocking enabled) - você deseja usar esse recurso para bloquear o acesso a sites maliciosos. Veja como esse recurso funciona: Como bloquear sites maliciosos em seu roteador ASUS Wi-Fi(How to block malicious sites on your ASUS Wi-Fi router) .
- Proteção contra vulnerabilidade habilitada(Vulnerability Protection enabled) - refere-se ao recurso de proteção IPS bidirecional . Para maior segurança, você deseja que ele seja ativado.
- Prevenção e bloqueio de dispositivos infectados(Infected Device Prevention and Blocking) - você também deseja que isso seja ativado para maior segurança.
Você pode executar esta Avaliação de Segurança do Roteador(Router Security Assessment) a partir do firmware do seu roteador ASUS e do aplicativo ASUS Router . Vamos cobrir ambos, cada um em sua própria seção.
Como executar a avaliação de segurança(Router Security Assessment) do roteador a partir do firmware do roteador
Na página em que você ativou o AiProtection , clique ou toque no botão Verificar(Scan) ao lado de Avaliação de segurança do roteador(Router Security Assessment) .

Execute a avaliação de segurança do roteador
Isso abre uma janela pop-up onde você vê todas as coisas que estão marcadas e seus status: Verde (Sim)(Green (Yes)) e Laranja (Não)(Orange (No)) .
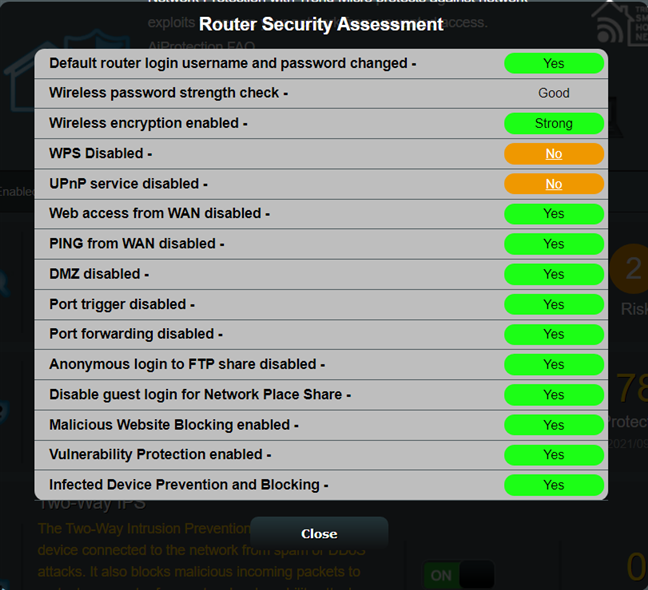
Os resultados da avaliação de segurança do roteador(Router Security Assessment)
Para cada critério em que o status for Não(No) , você pode clicar no texto Não(No) para acessar a página onde pode corrigir a configuração problemática. Corrija(Fix) -o e execute novamente a Avaliação de segurança do roteador(Router Security Assessment) para ver o que mais você pode melhorar do ponto de vista da segurança. Quando tudo está verde, seu roteador ASUS ou sistema Wi-Fi mesh é o mais seguro possível.
Como executar a avaliação de segurança(Router Security Assessment) do roteador do aplicativo ASUS Router
No aplicativo ASUS Router , vá para (ASUS Router)Configurações(Settings) e depois para AiProtection . Em seguida, toque no botão Verificar(Scan) e você verá uma mensagem informando se o Nível de segurança(Security Level) é Baixo(Low) (como na captura de tela abaixo), Médio(Medium) ou Alto(High) .
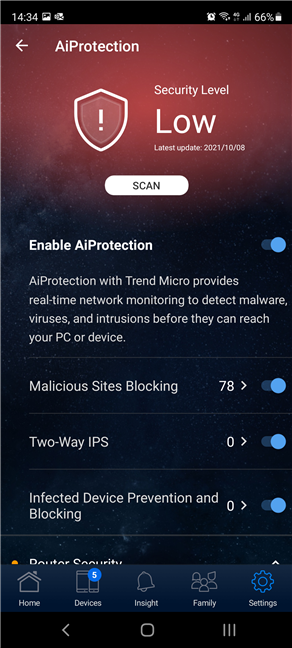
Toque no botão Digitalizar
Role para baixo até a seção Router Security , abaixo de todos os switches AiProtection . Em seguida, você verá o status de cada item verificado pela Avaliação de segurança do roteador(Router Security Assessment) .
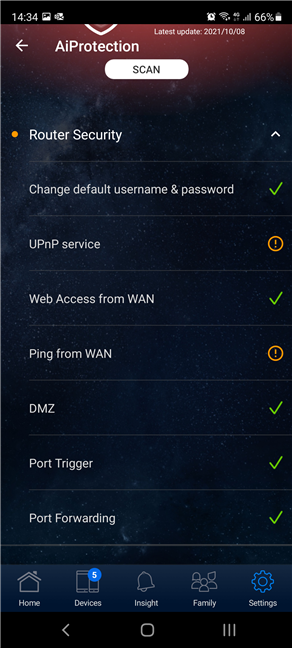
Os resultados da avaliação de segurança do roteador(Router Security Assessment)
Quais(Which ASUS) roteadores ASUS e sistemas Wi-Fi mesh possuem AiProtection ?
A lista de roteadores Wi-Fi e sistemas Wi-Fi (Wi-Fi)mesh(Wi-Fi) que incluem ASUS AiProtection é bastante longa e muda com o tempo. Você pode encontrar uma lista completa aqui(here) . A essência disso é que todos os roteadores ASUS Wi-Fi 6 lançados até agora têm AiProtection , bem como todos os roteadores Wi-Fi 5 de gama média e premium da ASUS . Se precisar de ajuda para decidir qual roteador comprar, leia nosso guia sobre Como escolher um roteador sem fio ASUS para sua casa(How to choose an ASUS wireless router for your home) .
Como desativar o AiProtection em um roteador ASUS ou malha Wi-Fi ?
Quando você quiser desabilitar o recurso AiProtection no seu roteador ASUS , basta seguir as mesmas etapas para habilitá-lo e definir o AiProtection Ativado(Enabled AiProtection) como Desativado(Off) . Isso é verdade tanto para o aplicativo ASUS Router quanto para o firmware do roteador.(ASUS Router)
Qual é a sua opinião sobre o ASUS AiProtection ?
Agora você sabe o que é AiProtection em roteadores ASUS e sistemas Wi-Fi mesh, e o que ele faz. Você também sabe como usá-lo para avaliar a segurança do seu roteador e rede. Experimente você mesmo e, em seguida, deixe-nos saber se você gosta do AiProtection(AiProtection) e se o considera útil ou não.
Related posts
Como bloquear sites maliciosos em seu ASUS Wi-Fi router
Set Up Your TP-Link Wi-Fi 6 Router como um VPN server
8 passos para maximizar a segurança do seu roteador ASUS ou ASUS Lyra mesh WiFi
3 maneiras de alterar as configurações de DNS no Windows 10
Como faço para redefinir meu ASUS router para suas configurações de fábrica? (4 maneiras)
Firewall do Windows Defender com Segurança Avançada: O que é? Como abri-lo? O que você pode fazer com isso?
Como instalar qualquer versão do Windows de outros computadores de rede
Como configurar um sistema do zero: a melhor ordem para instalar tudo
Perguntas simples: O que é o Firewall do Windows e como ativá-lo ou desativá-lo?
Como adicionar e usar um VPN em Windows 10 (tudo que você precisa saber)
O que é o arquivo Hosts no Windows? Como editar etc/hosts?
ASUS TUF-AX5400 review: Um roteador Wi-Fi 6 para os gamers!
Como fazer um hotspot Windows 10: Tudo que você precisa saber
8 passos para melhorar a velocidade do WiFi em um roteador ASUS ou sistema de malha Lyra
O que é um ASUS AiMesh network e como criar um?
Como bloquear o Remote Desktop no seu PC do Windows
Como personalizar as configurações de compartilhamento de rede no Windows 7
Como projetar sem fio para uma TV ou monitor do Android, usando Miracast
Como configurar as configurações do servidor proxy em Windows 10
Como definir um time schedule no seu roteador TP-Link Wi-Fi 6
