Como bloquear cookies de terceiros no Chrome, Firefox, Edge e Opera
Cookies são pedaços de dados que são salvos em seu navegador pelos sites que você visita. Os cookies de terceiros são criados por um site diferente daquele que você deseja visitar. Na maioria das vezes, cookies de terceiros são usados por serviços de anúncios que desejam oferecer anúncios direcionados com base em seu histórico de navegação e suas pesquisas na web. No entanto, esses cookies podem gerar preocupações com a privacidade, pois também podem ser usados para armazenar seu histórico de navegação em sites que usam os mesmos serviços de anúncios. É por isso que perguntas como " Os(Are) cookies de terceiros são um risco de segurança?" ou "É bom bloquear cookies de terceiros?" muitas vezes surgem. Para ajudá-lo, neste artigo, mostraremos como desativar cookies de terceiros no Chrome , Firefox , Edge eOpera , cobrindo todos os principais navegadores atuais. Sem mais delongas, veja como desativar os cookies de terceiros:
Bloqueio de cookies de terceiros: o que significa?
Quando você visita um site, incluindo o Digital Citizen(Digital Citizen) , ele geralmente armazena pelo menos um cookie em seu computador com a ajuda de seu navegador da web. Esse site usa seu(s) cookie(s) para manter informações sobre sua visita e suas preferências, para que você possa navegar sem problemas.
A maioria dos sites também armazena cookies de terceiros em seus dispositivos, que são criados por outros sites e serviços. Por exemplo, alguns dos cookies de terceiros mais comuns usados por sites são de:
- Google Analytics - cookies de terceiros usados para analisar o tráfego do site
- Google AdSense ou Doubleclick - terceiros usados para exibir anúncios no site que você visita
- Facebook - cookies de terceiros usados para dar acesso aos botões Curtir(Like) ou Compartilhar(Share) ou para incorporar diferentes tipos de conteúdo do Facebook

Cookies do Cidadão Digital
Bloquear cookies de terceiros em seu navegador da Web pode bloquear o rastreamento de anunciantes e outras entidades. Então, é bom bloquear cookies de terceiros? Sim, pode ser bom, mas também pode ser ruim: bloquear cookies pode aumentar sua privacidade, mas também pode quebrar alguns dos sites que você visita.
Antes de mostrarmos como desativar os cookies de terceiros, lembre-se de que a maioria dos navegadores da Web já desativa os cookies de terceiros se você os usar no modo de navegação anônima(incognito mode) . Além disso(Furthermore) , alguns sites também ouvem solicitações DNT (Do Not Track ) enviadas pelo seu navegador ( se você ativou a configuração DNT(if you enabled the DNT setting) ), o que significa que eles já podem ter desativado os cookies que podem rastreá-lo.
Como bloquear cookies de terceiros no Google Chrome
Para desativar cookies de terceiros no Chrome , primeiro clique ou toque no botão “Personalizar e controlar o Google Chrome”(“Customize and control Google Chrome”) no canto superior direito do navegador. Parece três pontos dispostos verticalmente. No menu, selecione Configurações(Settings) .

Abra as Configurações no Google Chrome
Role para baixo e clique ou toque em “Cookies e outros dados do site”(and other site data” ) em “Privacidade e segurança”.(“Privacy and security.”)
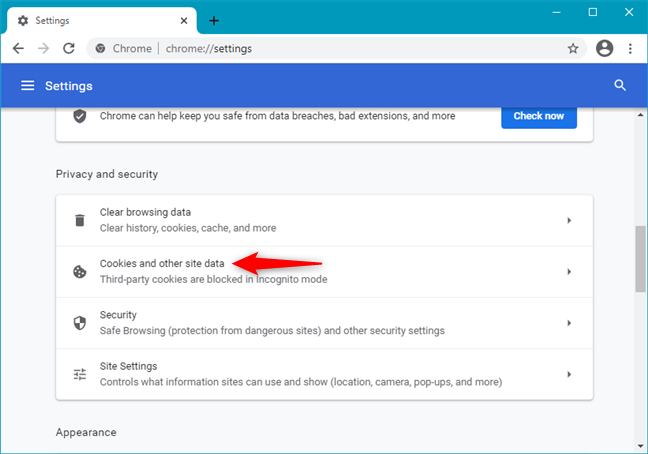
Cookies e outros dados do site no Google Chrome
Isso fornece uma lista de várias opções e configurações de cookies. Como você pode ver na captura de tela abaixo, o Chrome bloqueia cookies de terceiros por padrão, mas apenas no modo de navegação anônima.

Google Chrome bloqueando cookies de terceiros em modo anônimo
Para desativar os cookies de terceiros no Chrome , selecione a opção "Bloquear cookies de terceiros"(“Block third-party cookies”) , conforme ilustrado abaixo.
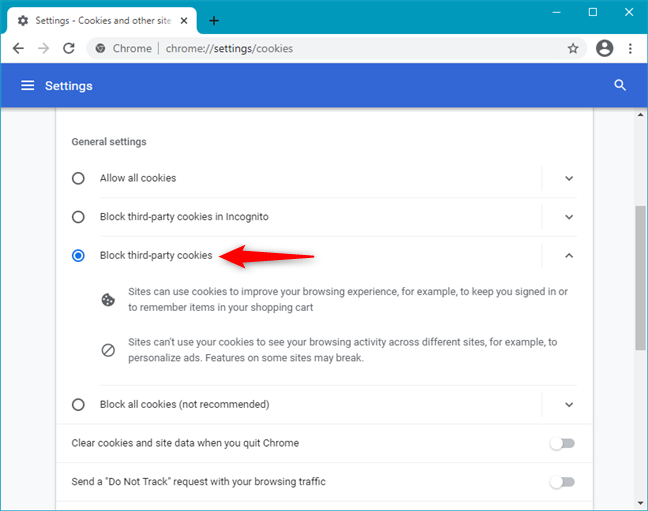
Como bloquear cookies de terceiros no Google Chrome
Agora você pode fechar a guia Configurações . (Settings)A partir de agora, o Google Chrome(Google Chrome) bloqueará todos os cookies de terceiros em todos os sites que você visitar.
Como bloquear cookies de terceiros no Firefox
Para desativar os cookies de terceiros no Firefox , primeiro clique ou toque no botão Abrir menu(Open menu) no canto superior direito. Parece três linhas paralelas. No menu do Firefox, pressione Opções(Options) .

Abrir opções no Mozilla Firefox
Na guia Opções , escolha (Options)“Privacidade e segurança”(“Privacy & Security”) na barra lateral esquerda.

Abra(Open Privacy) as configurações de privacidade e segurança no (Security)Mozilla Firefox
Em seguida, à direita, clique ou toque em Personalizado(Custom) e selecione a opção “Todos os cookies de terceiros (podem causar a quebra de sites)”(“All third-party cookies (may cause websites to break)”) na lista suspensa.

Como bloquear cookies de terceiros no Firefox
Feche a guia Opções(Options) e o Mozilla Firefox começará a bloquear todos os cookies de terceiros em todos os sites que você visitar.
Como bloquear cookies de terceiros no Microsoft Edge
Abra o Microsoft Edge(Microsoft Edge) e clique ou toque no botão “Configurações e mais”(“Settings and more”) no canto superior direito da janela do navegador. Como alternativa, você pode pressionar ALT+X no teclado. No menu do Edge, selecione Configurações(Settings) .

Abra as configurações no Microsoft Edge
Na guia Configurações(Settings) , selecione “Cookies e permissões do site”(“Cookies and site permissions” ) na barra lateral esquerda.

Abra as configurações de cookies e permissões de site no Microsoft Edge
No painel à direita, clique ou toque em “Gerenciar e excluir cookies e dados do site”(“Manage and delete cookies and site data”) em “Cookies e dados armazenados”.(“Cookies and data stored.”)

Gerenciar e excluir cookies e dados do site no Microsoft Edge
Por fim, ative a opção “Bloquear cookies de terceiros”(“Block third-party cookies”) .
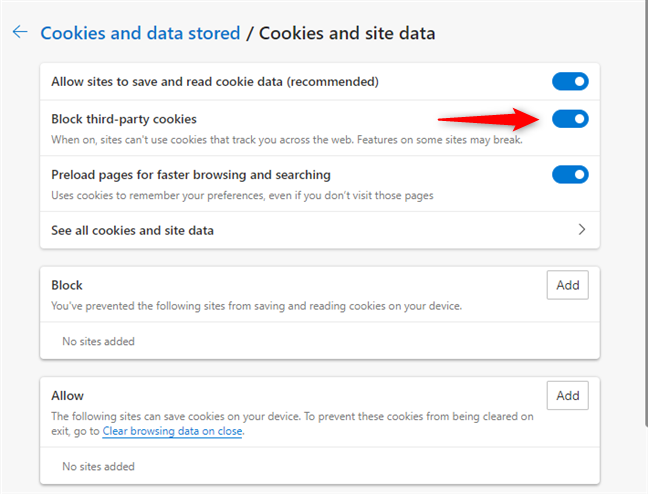
Bloquear(Block) cookies de terceiros no Microsoft Edge
Feche a guia Configurações e pronto. (Settings)O Microsoft Edge(Microsoft Edge) agora bloqueia cookies de terceiros em todos os sites que você visita.
Como bloquear cookies de terceiros no Opera
No Opera , a primeira coisa que você precisa fazer para desativar os cookies de terceiros é pressionar o botão “Personalizar e controlar o Opera”(“Customize and control Opera”) no canto superior esquerdo da janela. Parece a letra O. No menu do Opera, clique ou toque em Configurações(Settings) .
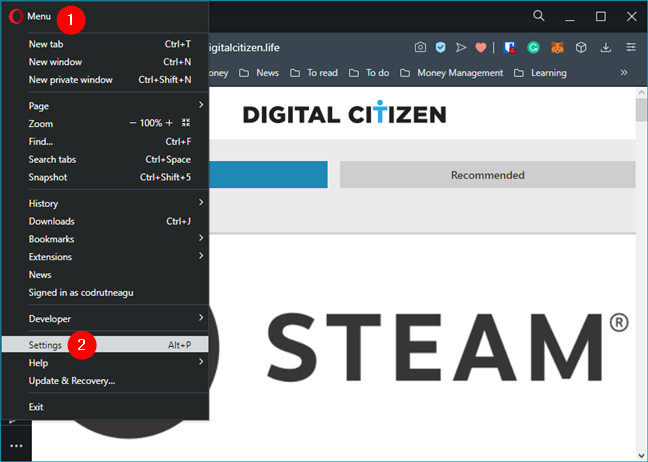
Abrir Configurações no Opera
Na guia Configurações(Settings) , selecione Avançado(Advanced) na barra lateral esquerda. Em seguida, role até chegar à seção “Privacidade e segurança”(“Privacy and security” ) à direita e clique ou toque em “Cookies e outros dados do site”.(“Cookies and other site data.”)

Abrir Cookies e outros dados do site no Opera
Você então obtém acesso às configurações de cookies usadas pelo Opera . Como você pode ver na captura de tela a seguir, o Opera bloqueia cookies de terceiros por padrão se você o estiver usando no modo privado.
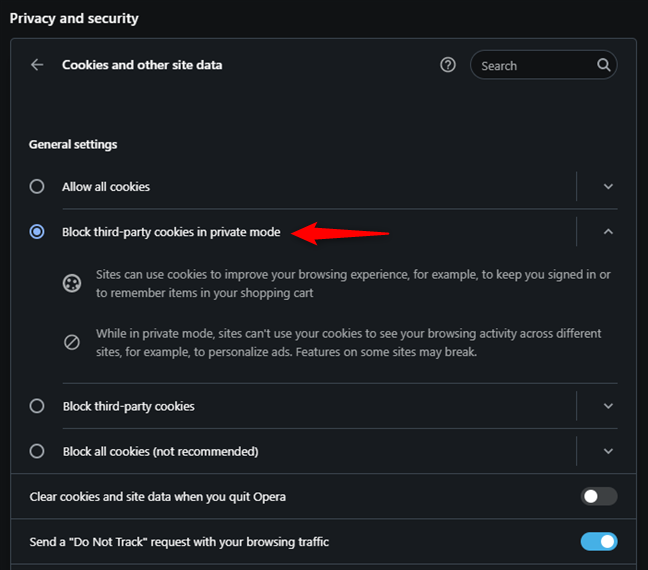
O Opera(Opera) desabilita automaticamente os cookies de terceiros no modo de navegação anônima
Para bloquear todos os cookies de terceiros, independentemente de você usar a navegação privada do Opera ou não, ative a opção "Bloquear cookies de terceiros".(“Block third-party cookies.”)

Como bloquear cookies de terceiros no Opera
Você pode fechar as Configurações(Settings) e continuar navegando com o Opera , livre de cookies de terceiros.
Por que você optou por bloquear cookies de terceiros?
Embora bloquear todos os cookies de terceiros possa tornar seu histórico de navegação e dados mais privados, isso não significa que todas as redes de anúncios e serviços de terceiros parem de rastreá-lo. Alguns deles têm métodos desonestos para rastrear visitantes em diferentes sites. No entanto, você verá menos anúncios direcionados e as redes de anúncios e redes sociais saberão um pouco menos sobre você. Antes de fechar este tutorial, gostaríamos de saber o motivo do bloqueio de cookies de terceiros e sua experiência após fazer isso.
Related posts
Como habilitar Não rastreie em Chrome, Firefox, Edge e Opera
Como configurar um servidor proxy no Chrome, Firefox, Edge e Opera
Como ir incógnito em Chrome, Firefox, Edge e Opera
Go incognito com um shortcut key em Chrome, Edge, Firefox e Opera
Make InPrivate or Incognito shortcuts para Firefox, Chrome, Edge, Opera, ou Internet Explorer
O que é DNS sobre HTTPS ou pesquisas de DNS seguro? Ative-o no Google Chrome!
Como Adobe Flash Player desbloqueio em Microsoft Edge de Windows 10
Como alterar o search engine em Chrome para Windows, Macos, Android e iOS
Como fazer Chrome o default browser em Windows 10 (Firefox & Opera)
12 maneiras de gerenciar abas em Microsoft Edge
Perguntas simples: O que são cookies e o que eles fazem?
Como desinstalar Microsoft Edge de Windows
Como silenciar uma aba em Chrome, Firefox, Microsoft Edge e Opera
Como desativar as notificações Chrome: Tudo que você precisa saber
Como limpar cookies no Android (Chrome, Firefox, Opera, Samsung Internet)
Put Chrome & outros navegadores em tela cheia (Edge, Firefox e Opera)
3 maneiras de desativar o filtro SmartScreen ou o Windows Defender SmartScreen
Como usar as opções de controle de mídia do Google Chrome
Como usar o celular browser emulator em Chrome, Firefox, Edge e Opera
7 maneiras pelas quais os navegadores devem melhorar a navegação privada (Incognito, InPrivate, etc)
