Como definir a data e hora de expiração para emails no Outlook
No Outlook , você pode formatar suas mensagens da maneira que desejar. Se você enviar uma mensagem, poderá definir uma data de expiração para ela. Quando uma data de expiração é definida para a mensagem, ela ainda estará visível com um tachado. O tachado indica que a mensagem está desatualizada, mas ainda pode ser aberta quando selecionada. A expiração do e-mail pode ser excluída manualmente e não automaticamente.
(Add Expiration Date)Adicionar data e hora de (Time)expiração para emails do Outlook
Neste tutorial, explicaremos: como definir uma data de expiração para uma mensagem, como adicionar uma data de expiração a todas as mensagens enviadas e como formatar a aparência da data de expiração. A expiração é deixar de ser válida e inutilizável.
Como definir uma data de expiração para uma mensagem no Outlook
Abra o Outlook .
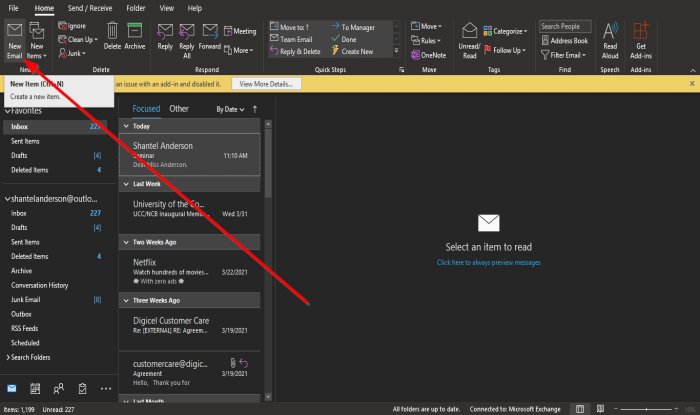
Clique em Novo e-mail(New Email) na guia Página inicial no grupo (Home)Novo(New) .

Clique em Opções de mensagem,(Message Options,) uma pequena seta no canto inferior direito do grupo de tags.
Uma caixa de diálogo Propriedades(Properties) será exibida.
Dentro da caixa de diálogo, em Opções de entrega(Delivery Options) , clique na caixa de seleção Expirar após(Expire after) , escolha a data e hora em que deseja a data de expiração e clique em Fechar(Close) .
Agora envie a mensagem.
Como adicionar uma data de expiração a todas as mensagens do Outlook enviadas(Outlook)

Clique na guia Arquivo(File ) na barra de menus.
Na tela Backstage(Backstage View) , selecione Opções(Options) .

Uma caixa de diálogo Opções do Outlook será aberta.(Outlook Options)
Na caixa de diálogo Opções do Outlook , clique em (Outlook Options)Email(Mail) no painel esquerdo.
Na página Correio(Mail) , role para baixo até a seção Enviar mensagens(Send Messages) e clique na caixa de seleção Marcar mensagens como expiradas após esse número de dias(Mark messages as expired after this many days) e, na caixa correspondente, insira o número de dias após o qual deseja que as mensagens expirem.
Em seguida, clique em OK .
Como formatar a aparência da data de validade

Clique na guia Exibir(View ) na barra de menus e selecione Configurações de exibição(View Settings) no grupo Exibição atual(Current View) .
Uma caixa de diálogo Advance Group Settings: Compact aparecerá.
Na caixa de diálogo Configurações de Grupo Avançadas: Compactar , clique no botão (Advance Group Settings: Compact)Formatação Condicional(Conditional Formatting) .

Uma caixa de diálogo Formatação Condicional(Conditional Formatting dialog) será exibida.
Dentro da caixa de diálogo Formatação Condicional , clique no botão (Conditional Formatting)Fonte(Font ) .

Uma caixa de diálogo Fonte será exibida.(Font )
Dentro da caixa de diálogo Fonte(Font) , selecione o formato que você deseja que os emails expirados tenham; você pode escolher se deseja sublinhar ou riscar, cor, fonte, estilo da fonte, tamanho da fonte e script.
Escolha sua seleção e clique em OK .
Clique em OK para as outras caixas de diálogo.
Leia(Read) : Como gerenciar respostas e encaminhamentos no Outlook(How to manage Replies and Forwards in Outlook) .
Esperamos que este tutorial o ajude a entender como definir uma data e hora de expiração para mensagens no Outlook ; se você tiver dúvidas sobre o tutorial, deixe-nos saber nos comentários.
Related posts
Como adicionar Expiration Date a e-mails em Outlook
Definir uma data de expiração nos arquivos compartilhados do Google Drive
Como exibir duas zonas Time em Outlook Calendar
Pesquisar e-mail do Outlook por remetente, data, palavra-chave, tamanho e mais
Precisa ver seu e-mail da semana passada? Como pesquisar o Outlook por data
Fix Outlook Send/Receive error 0x8004102A
Como adicionar RSS Feeds para o Outlook em Windows 10
Como adicionar uma tabela em Gmail and Outlook email messages
Outlook não pôde começar a última vez; Você quer começar no modo de segurança?
Como enviar um convite para uma reunião em Outlook
Erro ao carregar a mensagem Outlook error em Android mobile
Stop Outlook de adicionar automaticamente Calendar eventos de e-mails
Como inserir Date and Time em OneNote
Como usar Gmail From Outlook.com interface
Como adicionar Outlook Smart Tile para New Tab Page em Edge
Outlook Error 80041004 Sincronizando seu folder hierarchy
Como criar um Contact Group em Outlook para enviar e-mails a granel
Como habilitar Dark Mode em OneNote or Outlook
Como criar e adicionar Holidays para Outlook Calendar
Nós não poderíamos agendar o erro da reunião - Equipe Erro em Outlook
