Como corrigir o erro 3000 do Twitch
Qualquer plataforma que lide com muita multimídia e largura de banda encontrará erros, e o Twitch não é exceção(Twitch is no exception) . Muitos streamers foram atingidos pelo temido “ Twitch Error 3000 ”, também conhecido como código de erro 3000. É um grande problema porque impede que os usuários carreguem streams.
Esse código de erro é relatado com mais frequência pelos usuários do Google Chrome . A boa notícia é que existem várias correções para esse problema. Este guia não apenas ajudará você a entender qual é o código de erro, mas também como corrigi-lo.

O que é o código de erro 3000 do Twitch?(What Is Twitch Error Code 3000?)
O código de erro 3000 do Twitch(Twitch) é um erro de decodificação de multimídia. Isso significa que um navegador não pode traduzir corretamente as informações do fluxo, o que resulta em algo como uma tela de carregamento sem fim. Muitos usuários relatam a resolução alternando entre 360p, 720p, 1080p e outras resoluções disponíveis.
Na maioria dos casos, o Google Chrome(Google Chrome) é o culpado. O código de erro geralmente resulta de um conflito com HTML 5 . Na maioria dos casos, o HTML 5 não produz a saída correta. Também pode ser causado por interações com o Flash player(interactions with Flash player) .
Uma causa potencial final é de cookies ruins ou problemas com seu cache. Das principais causas desse código de erro, um cache defeituoso é o problema mais fácil de corrigir.
Como corrigir o erro 3000 do Twitch(How to Fix Twitch Error 3000)
Existem vários métodos diferentes que podem corrigir o código de erro 3000 do twitch. Se um deles não funcionar, tente um dos outros.
Limpe seu cache e cookies(Clear Your Cache and Cookies)
Seu primeiro passo deve ser limpar seu cache e apagar seus cookies(erase your cookies) . É um processo simples e que pode resolver o problema sem exigir ações adicionais. As etapas mostradas são para o Google Chrome(Google Chrome) .
Clique(Click) nos três pontos no canto superior direito do seu navegador, ao lado do seu avatar. Selecione Configurações(Settings) no menu que aparece. Role(Scroll) para baixo até Privacidade e configurações(Privacy and Settings) e selecione Limpar dados de navegação. (Clear browsing data. )

Clique nas caixas de seleção para Cookies e outros dados(Cookies and other data) e para imagens e arquivos em cache e(Cached images and files,) selecione Limpar dados. (Clear data. )Isso eliminará todos os cookies, o que significa que você precisará fazer login novamente em qualquer conta - mas esperamos corrigir o código de erro.
Desativar aceleração de hardware(Disable Hardware Acceleration)
O Google Chrome(Google Chrome) usa aceleração de hardware, que permite que o navegador aproveite sua GPU(your GPU) para acelerar tarefas específicas e melhorar o desempenho. No entanto, as incompatibilidades de driver às vezes causam mais problemas do que o recurso vale.
Às vezes , desabilitar a aceleração de hardware(Disabling hardware acceleration) pode resolver o erro 3000 do Twitch . Para fazer isso, clique nos três pontos no canto superior direito da tela e selecione Configurações. (Settings.)No lado esquerdo da tela, clique em Avançado(Advanced ) > Sistema( System ) e desative a alternância ao lado de Usar aceleração de hardware quando disponível.(Use hardware acceleration when available.)

Pode ser necessário reiniciar o navegador antes que as alterações entrem em vigor. No entanto, depois de reiniciar o navegador, navegue de volta ao Twitch e verifique se você ainda recebe o mesmo código de erro.
Permitir cookies de terceiros(Allow Third Party Cookies)
Uma correção relatada para o código de erro 3000 do Twitch é permitir cookies de terceiros. No entanto, seja cauteloso em relação a esta etapa. Os cookies armazenam informações relacionadas à sua experiência de navegação com a intenção de simplificar as coisas – por exemplo, suas informações de login. Os cookies também podem armazenar mais informações do que você deseja, especialmente cookies de terceiros. Esteja ciente disso antes de permitir.

Para permitir cookies de terceiros, clique novamente nos três pontos no canto superior direito da tela e selecione Configurações. (Settings.)No lado esquerdo da tela, selecione Privacidade e segurança(Privacy and security) e selecione Cookies e outros dados do site(Cookies and other site data) . Clique na caixa ao lado de Permitir todos os cookies(Allow all cookies) ou Bloquear cookies de terceiros em modo anônimo.(Block third-party cookies in incognito.)
Depois de ativar os cookies de terceiros, tente o Twitch(Twitch) mais uma vez. Se o problema persistir, há mais etapas que você pode tentar.
Atualizar o Chrome(Update Chrome)
A maioria das pessoas permite que o Chrome seja atualizado automaticamente. Na verdade, há um grande número de usuários que nunca atualizaram manualmente o Chrome antes. Isso é bom - resolve muitos problemas que podem surgir de navegadores desatualizados.
No entanto, se nenhuma das etapas anteriores tiver resolvido o problema, verifique se o Chrome está atualizado. Abra o Chrome e observe os três pontos no canto superior direito. Se uma atualização estiver pendente, você verá um ícone ao lado desses pontos. Um ícone verde significa que a atualização é recente – nos últimos dois dias. Um ícone laranja significa que a atualização foi lançada nos últimos quatro dias, enquanto um ícone vermelho significa que ela tem mais de uma semana.

Clique nos pontos e selecione Atualizar Google Chrome. (Update Google Chrome.)Seu navegador será reiniciado assim que a atualização for finalizada.
Você também pode clicar nos três pontos e selecionar Sobre o Chrome(About Chrome) para forçar a verificação de uma atualização.
Altere os navegadores ou experimente o Desktop Twitch(Change Browsers or Try Desktop Twitch)
Se nenhuma das etapas acima funcionou para resolver o código de erro 3000 do Twitch , ainda há uma solução simples disponível: mude para um navegador diferente. A maioria das pessoas tem lealdade a um navegador em detrimento de outro, o que pode tornar a troca indesejável.
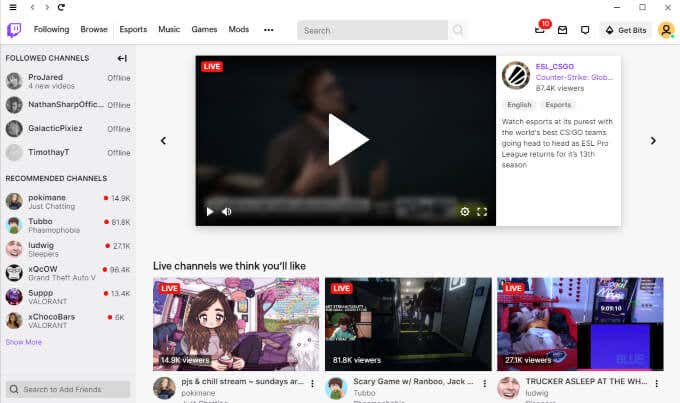
No entanto, se nada mais resolver o problema, tente iniciar o Twitch(launching Twitch) no Safari ou Firefox . Se você preferir ficar com seu navegador e puder baixar o Twitch(Twitch) , experimente a versão para desktop. Ele funciona quase exatamente como o navegador da web. Você pode encontrá-lo no Twitch.com .
A última coisa que você quer é perder uma transmissão do seu streamer favorito porque o Twitch não carrega. Se você encontrar esse problema, tente uma das cinco etapas acima para resolvê-lo. Com alguma sorte, você pode corrigir o problema sem muito aborrecimento.
Related posts
Como Fix Twitch Error 2000 em Google Chrome
Como Fix Disney Plus Error Code 83
Como Fix Hulu Error Code RUNUNK13
Como Fix Disney+ Error Code 73
Como Fix Netflix Error Code F7701-1003
Como corrigir o dispositivo USB não reconhecido no Windows
Como corrigir páginas da Web que não carregam
Como consertar um Discord RTC Connecting Error
10 melhores maneiras de corrigir o código de erro Netflix M7353-5101
Por que as mensagens do Facebook são enviadas, mas não entregues (e como corrigir)
Como consertar ou reparar um smartphone danificado molhado ou líquido
Como consertar um Disk Write Error em Steam
Como habilitar e baixar VODs do Twitch
Como corrigir vídeos irregulares no YouTube
Como corrigir a mensagem de erro "Não é possível reproduzir este DVD" do Windows Media Player
Correção “\computador não está acessível. Você pode não ter permissão para usar este recurso de rede”
Corrigir o Windows não pode configurar esta conexão sem fio
Como corrigir os problemas de travamento do Discord
Como criar um status de discórdia personalizado com o YouTube, Twitch e muito mais
3 maneiras de tomar um Photo or Video em um Chromebook
