Amazon Prime não carrega corretamente no Microsoft Edge
O Microsoft Edge(Microsoft Edge) é o navegador da Web padrão no Windows 11 e no Windows 10 e é amado por alguns usuários. Agora, quando se trata de usar um navegador da Web, tendemos a consumir muita mídia com essas coisas, e o Edge não é exceção. Um dos principais sites de mídia é o Amazon Prime , um serviço criado para competir com a Netflix e dar descontos para quem gosta de comprar muito na Amazon .
Alguns usuários relataram que o Amazon Prime não carrega corretamente no navegador Microsoft Edge . É provável, no entanto, que você não consiga assistir a esta série popular via Microsoft Edge se for fã deste navegador da Web. Não se preocupe(Worry) , pois podemos ajudar nesse sentido. De jeito nenhum vamos permitir que você perca esta série impressionante que deve ficar muito melhor nas próximas temporadas, espero.
Amazon Prime não carrega no Edge
Se o vídeo do Amazon Prime(Amazon Prime) não estiver funcionando ou carregando corretamente para você no Microsoft Edge e você vir uma mensagem de navegador sem suporte(Unsupported browser) , sugerimos seguir as etapas deste artigo para colocar tudo em funcionamento:
- Limpar cache de navegação Edge
- Redefinir as configurações do navegador Edge
- Reparar Edge via Configurações
- Execute o solucionador de problemas da Microsoft Store(Microsoft Store Troubleshooter)
- Outras sugestões.
Por favor(Please) , leia todas as postagens primeiro e, em seguida, decida quais correções você gostaria de experimentar primeiro.
1] Limpe o cache de navegação Edge
Limpe o cache de navegação do Edge, histórico, etc(Clear Edge browsing cache, history, etc) , e tente novamente e veja se isso ajuda.
2] Redefinir as configurações do navegador Edge

Para redefinir o novo navegador Edge(Edge) baseado em Chromium , siga estas etapas:
- Abra o Microsoft Edge
- Clique em Abrir Configurações
- Navegue até Redefinir configurações
- Clique(Click) em Restaurar(Restore) configurações para seus valores padrão.
3] Repare o Edge por meio das configurações

Para reinstalar ou reparar o navegador Microsoft Edge(reinstall or repair the Microsoft Edge browser) no Windows 11, faça o seguinte:
- Press Win+I para abrir as configurações do Windows 11
- Selecione as configurações do aplicativo
- No lado direito, clique em Aplicativos(Apps) e recursos
- Procure o Edge na lista de aplicativos
- Quando o Microsoft Edge(Microsoft Edge) aparecer, clique no link de 3 pontos
- No menu desdobrável, selecione Modificar
- Por fim, clique em Reparar(Repair) para iniciar a reinstalação do navegador Edge .
4] Execute(Run) o solucionador de problemas da Microsoft Store(Microsoft Store Troubleshooter)
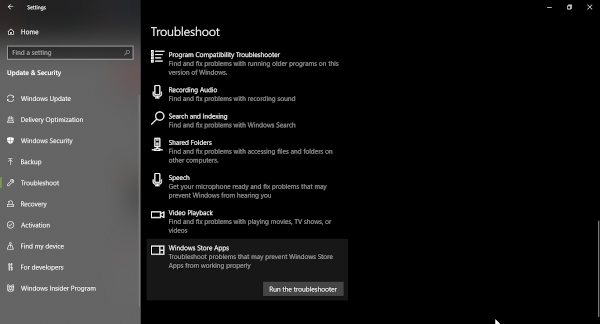
A próxima etapa é executar o solucionador de problemas da Microsoft Store(Microsoft Store troubleshooter) , e podemos fazer isso acionando o menu Iniciar(Start) e, em seguida, vá para Settings > Update e Security > Troubleshoot . Depois disso, certifique-se de selecionar os aplicativos da Windows Store(Windows Store) e, finalmente, Solucionador(Troubleshooter) de problemas .
Sente(Sit) -se e espere que ele termine o trabalho antes de testar se o aplicativo Amazon Prime agora funciona no (Amazon Prime)Microsoft Edge .
4] Outras sugestões
Nossas outras sugestões que você pode considerar:
- Reinicie seu dispositivo.
- Certifique-se de que seu dispositivo ou navegador da web tenha as atualizações mais recentes.
- Pausar outras atividades na Internet.
- Verifique a sua conexão com a internet.
- Desative qualquer VPN ou servidor proxy.
Espero que algo aqui tenha ajudado você.
Related posts
Amazon Prime vs Netflix vs Hulu vs Hotstar - serviço de streaming de melhor?
Setup Parental Controls para YouTube, Netflix, Amazon Prime, HBO Max e mais
25 melhores filmes no Amazon Prime para assistir agora
6 animes subestimados no Amazon Prime
Como remover o botão Extensions menu a partir Microsoft Edge toolbar
Como usar Kids mode em Microsoft Edge browser
Assign Backspace key para voltar uma página em Microsoft Edge
Por que algumas extensões em falta no Microsoft Edge browser?
Access & use Microsoft Edge Sobre a página de bandeiras no Windows 10
Como habilitar o Collections feature em Microsoft Edge browser
Como impedir alterações aos favoritos em Microsoft Edge em Windows 10
Best Themes para Microsoft Edge de Edge Extensions and Add-ons Store
Como impor Google SafeSearch em Microsoft Edge em Windows 10
Microsoft Edge browser trava, congela, falhas ou não está funcionando
Como Video Autoplay desativar ou parada em Microsoft Edge
sincronização Desativar para todos User Profiles em Microsoft Edge usando Registry
Como instalar extensões Chrome em Microsoft Edge browser
Fix Nós couldn't load este extension error em Microsoft Edge
Como limitar Media Autoplay em Microsoft Edge browser
Como compartilhar um web page URL usando Microsoft Edge browser
