Corrigir erro desconhecido 0x80040600 no Microsoft Outlook
Se houver algum dano no arquivo PST do Outlook(Outlook PST) ou se ele for corrompido de alguma forma, os usuários poderão enfrentar vários tipos de problemas. Por exemplo, eles podem achar difícil acessar e-mails, contatos, tarefas, calendários, diários, notas ou outros itens de dados. Se você receber Ocorreu um erro desconhecido – 0x80040600(An unknown error has occurred – 0x80040600) no Outlook , esta postagem o ajudará a corrigir o problema.
Ocorreu um erro desconhecido 0x80040600 no Outlook
A tabela de armazenamento pessoal(Personal Storage Table) ou arquivo PST(PST file) é como um banco de dados para o Outlook . Ele armazena elementos como mensagens de e-mail, contatos, notas, entradas, etc. Assim, com o passar do tempo, pode haver uma sobrecarga de arquivos PST , levando à sua corrupção ou omissão automática, eventualmente fazendo com que o erro apareça.
- Encontre o arquivo PST(PST) padrão que você deseja reparar
- Execute(Run Inbox Repair) a ferramenta de reparo da caixa de entrada ( ScanPST.exe ) para reparar o arquivo PST do Outlook(Outlook PST)
- Recupere itens reparados em um novo arquivo .pst
Siga os passos na sequência e veja se resolve o problema para você!
1] Encontre o arquivo (Find)PST padrão que você deseja reparar
Vá para a opção ' Mail ' via ' Painel de Controle(Control Panel) '.
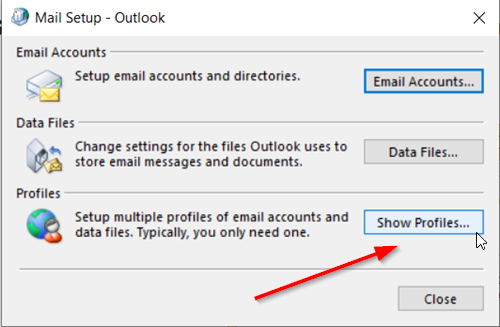
Selecione o perfil do Outlook que você gostaria de reparar clicando na opção ' Mostrar Perfis(Show Profiles) '.
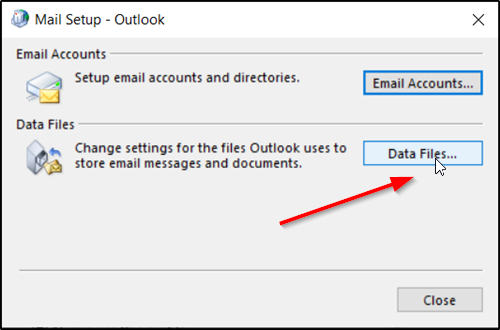
Em seguida, escolha ' Propriedades(Properties) ', clique em ' Arquivos de dados(Data Files) ' para obter a localização do arquivo PST padrão .
Observe a localização do arquivo PST.
2] Execute(Run Inbox Repair) a ferramenta de reparo da caixa de entrada ( ScanPST.exe ) para reparar o arquivo PST do Outlook(Outlook PST)
Inicie a ferramenta de reparo da caixa de entrada do Microsoft Outlook(Microsoft Outlook Inbox Repair) (dependendo da versão do Office que você está executando; sua localização pode variar). No meu caso, estava residindo sob o seguinte –
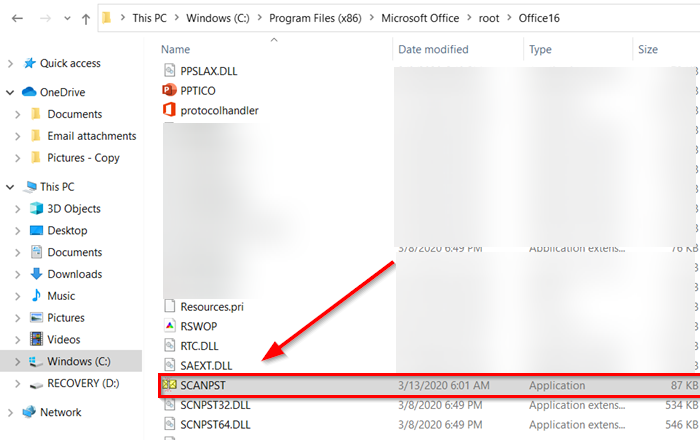
C:\Program Files (x86)\Microsoft Office\root\Office16
A ferramenta de reparo da caixa(Inbox Repair) de entrada ou ScanPST.exe é um utilitário para reparar arquivos de dados pessoais corrompidos do Outlook PST e OST . O utilitário interno é fornecido pela Microsoft .
Antes de prosseguir, feche o programa Outlook , se estiver em execução.
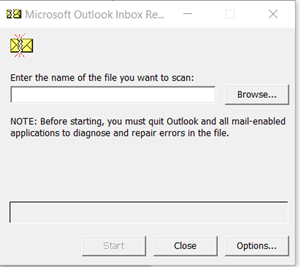
Na ferramenta de reparo da caixa(Inbox Repair) de entrada , digite o caminho e o nome do arquivo de suas pastas particulares (.pst) ou clique em ' Procurar(Browse) ' para localizar o arquivo usando o sistema de arquivos do Windows e clique em Iniciar(Start) .
É importante mencionar aqui que a Ferramenta de reparo(Inbox Repair Tool) da caixa de entrada não pode reparar todos os problemas detectados. Em alguns casos, os itens podem não ser recuperados se forem excluídos permanentemente ou corrompidos sem possibilidade de reparo.
Durante a correção, a Ferramenta de reparo(Inbox Repair Tool) da caixa de entrada pode precisar ser executada várias vezes para reparar totalmente o arquivo de pasta pessoal (.pst).
3] Recupere(Recover) itens reparados em um novo arquivo .pst
Depois de executar a ferramenta de reparo da caixa de entrada e seu trabalho estiver concluído, você pode iniciar o (Inbox Repair)Outlook e recuperar itens reparados. Opcionalmente, você pode tentar recuperar itens reparados adicionais da pasta pessoal de backup. Por esta,
Crie uma nova entrada de arquivo de Pastas Particulares(Personal Folders) ( .pst ) em seu perfil. Depois disso, você pode mover os itens recuperados para o novo arquivo de Pastas(Personal Folders) particulares ( .pst ). Então, inicie o Outlook . Se você tiver vários perfis no Outlook , selecione o perfil que contém o arquivo de pastas(Personal Folders) particulares ( .pst ) que você tentou reparar.
Pressione CTRL+6 para ativar a exibição ' Lista de pastas(Folder List) '.
Abaixo dele, as seguintes pastas recuperadas devem estar visíveis
Pastas pessoais recuperadas-
- Calendário
- Contatos
- Itens deletados
- Caixa de entrada
- Diário
- Notas
- Caixa de fora
- Itens enviados
- Tarefas
No entanto, todas essas pastas recuperadas podem estar vazias, pois representam um arquivo .pst reconstruído. Uma pasta chamada ' Lost and Found ' também deve ser vista. Ele contém pastas e itens que a Ferramenta de reparo(Inbox Repair Tool) da caixa de entrada recuperou. Os itens(Items) ausentes da pasta Achados(Lost) e Perdidos(Found) podem não ter conserto.
Agora, para criar um novo arquivo de Pasta Pessoal(Personal Folder) ( .pst ) em seu perfil.
Abra 'Microsoft Outlook', clique na guia ' Arquivo(File) ' na faixa de opções e, em seguida, alterne para a guia 'Informações' no menu.
Em seguida, clique no bloco ' Configurações da conta(Account Settings) ' e escolha a opção 'Configurações da conta' novamente.
Alterne para a guia ' Arquivos de dados '.(Data Files)
Clique em ' Adicionar(Add) ' para abrir a caixa de diálogo Criar(Create) ou Abrir Arquivo de Dados do Outlook .(Open Outlook Data File)
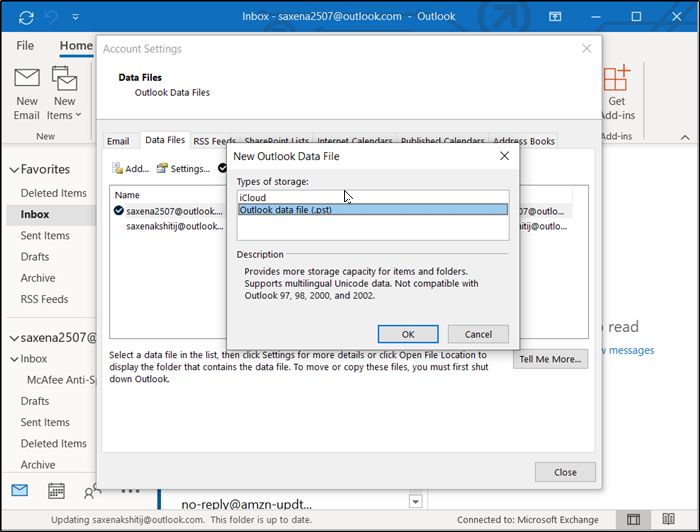
Insira um nome de arquivo para o novo arquivo de dados do Outlook(Outlook Data) ( .pst ) e clique em OK.
Você deve ter um novo arquivo de dados do Outlook(Outlook Data) ( .pst ) em seu perfil.
Observe(Please) que as etapas descritas na seção acima podem variar, dependendo de qual versão do Outlook você está executando.
Se você estiver enfrentando outros problemas, confira nossa postagem sobre como solucionar problemas do Microsoft Outlook .(If you are facing other issues, check our post on how to Troubleshoot Microsoft Outlook problems.)
Related posts
Mensagem Fix NEED PASSWORD error em Microsoft Outlook
Microsoft Outlook acidentes com Error Code 0xc0000005
Fix Microsoft Outlook Error 0x80040115 no Windows 10
Corrigir o erro “Não é possível iniciar o Microsoft Office Outlook”
Como automaticamente Forward Email em Microsoft Outlook
Fix ReadableByteStream error em Chrome ao abrir Outlook.com
Fix Microsoft Store Error 0x80072F7D
Fix Microsoft Store Error 0xc03f40c8 no Windows 10
Easy guide para desativar ou excluir Microsoft Outlook de Windows 10
Corrigir o erro da Microsoft Store 0x80073D12 no Windows 10
Como usar Gmail em Microsoft Outlook
Fix Microsoft Office Error Code 0x426-0x0
Fix Microsoft Office Activation Error 0x4004F00C o caminho mais fácil
15 maneiras de corrigir o erro da Microsoft Store 0x80131500
Como criptografar Emails em Microsoft Outlook app and Outlook.com
Fix Error 0x87e0000d para Xbox, o Windows 10 ou Microsoft Store
Fix Microsoft Store Error 0x87AF0001
Corrigir erro STATUS BREAKPOINT no Microsoft Edge
Como corrigir o erro 25090 do Microsoft Office
Conexão a Microsoft Exchange não está disponível, Outlook deve estar online
