O que é o Processo de Host para Tarefas do Windows ou Host de Serviço no Windows PC
Sempre que enfrentamos alguns problemas de desempenho com nosso computador, a primeira coisa que fazemos é abrir o Gerenciador de Tarefas(Task Manager) e procurar os aplicativos ou componentes que estão usando mais recursos. Se você está familiarizado com o Gerenciador de Tarefas(Task Manager) , então você também deve ter notado que, às vezes, o processo ' Host Process for Windows Tasks ' ou ' Service Host ' consome recursos. O que esses processos e o que você pode fazer se o processo do Host parou de funcionar ou consome alto uso de CPU , disco(Disk) ou memória(Memory) .
Processo de host(Host Process) para tarefas do Windows(Windows Tasks) ou host de serviço(Service Host)
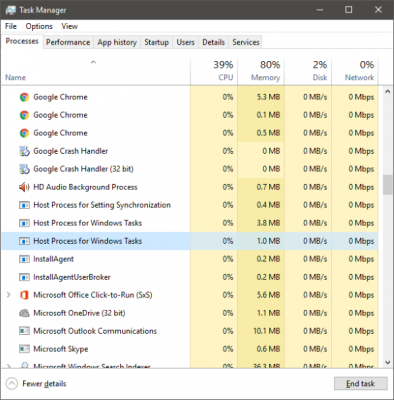
O Windows(Windows) está funcionando essencialmente apenas por causa de seus Serviços(Services) . Um grande número de serviços executados em segundo plano facilitam suas tarefas e operações diárias. Alguns desses serviços são compilados em arquivos EXE e são completos em si mesmos. Esses serviços aparecem no Gerenciador de Tarefas(Task Manager) . Mas alguns serviços são escritos em arquivos DLL e não podem ser executados diretamente. A Microsoft(Microsoft) mudou para arquivos DLL , pois eram fáceis de manter e atualizar do ponto de vista da programação. Os serviços DLL(DLL) requerem um processo de host, um EXE que possa executá-los e é isso que é 'taskhost' no Windows .
Taskhost no Windows 11/10 é um arquivo principal localizado na pasta System32 e foi renomeado como ' taskhostw.exe ', de ' taskhost.exe ' no Windows 7 . Se você encontrar um arquivo com esse nome em qualquer outro local, pode ser um vírus e você pode querer verificá-lo com seu software de segurança.
Cada ' Host Process for Windows Task' é uma instância de 'taskhost' executando algum serviço em segundo plano. Embora o Gerenciador de Tarefas do Windows(Windows Task Manager) não permita exatamente que você visualize quais serviços ele está executando, outras ferramentas podem.
O processo de host(Host Process) para serviços do (Services)Windows parou de funcionar ou consumindo recursos altos
Se você vir uma caixa de mensagem 'parou de funcionar', tente as seguintes sugestões de solução de problemas:
- Abra o Agendador de Tarefas(Task Scheduler) . No painel esquerdo, clique em Biblioteca do Agendador de Tarefas(Task Scheduler) > Microsoft > Windows > RAC. Em seguida(Next) , clique no menu Exibir(View Menu) e selecione Mostrar tarefas ocultas(Show Hidden Tasks) . No painel do meio, clique com o botão direito do mouse em RAC Task e clique em Disable . Veja se isso ajuda. Caso contrário, reverta a alteração feita.
- Abra o Visualizador de eventos(Event Viewer) e selecione o log de eventos do aplicativo mais recente no painel esquerdo que tem uma marca vermelha. Clique duas vezes em(Double-click) um evento para visualizar os detalhes do evento. Veja se você encontra alguma informação útil aqui. Se ele exibir a mensagem Host process for Windows parou de funcionar, isso pode ajudar.
- Execute a inicialização limpa(Perform Clean Boot) e solucione o problema manualmente.
Pode haver momentos em que você descubra que esse processo está usando muitos recursos. Agora você pode entender que isso é causado devido ao serviço subjacente e não ao processo em si. Além disso, você pode notar um alto consumo de recursos na inicialização do Windows . Isso ocorre apenas porque o host de tarefas está carregando todos os arquivos DLL e agendando para executá-los. Uma vez concluído, o uso se estabelecerá em um valor mais baixo e permanecerá bastante baixo pelo resto do tempo.
Mencionei anteriormente que o Gerenciador de Tarefas(Task Manager) não permite visualizar os serviços subjacentes. Mas você pode usar o Process Explorer da Microsoft para visualizar os serviços abaixo do host de tarefas. É um utilitário portátil e você pode executá-lo diretamente após o download. Você pode usar essa ferramenta para visualizar todos os detalhes associados ao host de tarefas.
Encontre '(Find ‘) taskhostw.exe' no painel esquerdo e você poderá ler todos os detalhes no painel inferior. Outra maneira de visualizar a lista de arquivos DLL carregados pelo taskhost é digitando o seguinte comando em uma janela cmd:
tasklist /M /FI "IMAGENAME eq taskhostw.exe
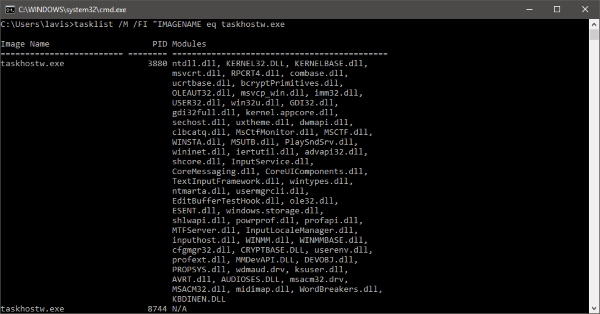
Este comando listará todos os arquivos DLL que foram carregados por este processo na inicialização do Windows(Windows Startup) . Se você percorrer a lista, descobrirá alguns arquivos essenciais que fornecem a funcionalidade principal ao Windows .
Portanto, em poucas palavras, o Taskhost(Taskhost) é um processo central do Windows(core Windows process) que fornece funcionalidade para carregar e executar bibliotecas de links dinâmicos. Como ele hospeda vários arquivos DLL , às vezes pode consumir recursos a uma taxa maior do que o normal. Se você estiver enfrentando algum desses problemas em que o processo parou de responder ou está usando muitos recursos. Use o Process Explorer , o Monitor de desempenho e o Monitor(Performance Monitor) de recursos(Resource Monitor) e tente solucionar o problema manualmente.
Quer saber sobre esses processos, arquivos ou tipos de arquivos?(Want to know about these processes, files or file types?)
Arquivos Windows.edb(Windows.edb files) | csrss.exe | Svchost.exe | StorDiag.exe | MOM.exe | ApplicationFrameHost.exe | ShellExperienceHost.exe | winlogon.exe | atieclxx.exe | Conhost.exe | mDNSResponder.exe .
Related posts
Service Host: Diagnóstico Policy Service 100% Disk Usage em Windows 10
Fix High CPU Usage por Service Host: Sistema Local
Service Host SysMain High CPU and Memory usage causando
ShellExperienceHost.exe or Windows Shell Experience Host
Fix File Picker UI Host PickerHost.exe não está respondendo em Windows 11/10
Como corrigir o problema GSvr.exe alta CPU usage em Windows 10
Dispositivos conectados Platform Service (CDPSvc) High Disk Usage
Fix CRITICAL PROCESS DIED, 0x0000EF Erro em Windows 11/10
Microsoft Windows Logo process em Task Manager; É um vírus?
Não é possível definir Process Priority em Task Manager de Windows 10
Corrigir o processo do host para configurar a sincronização
Como corrigir o alto uso de disco do host de serviço (SysMain) no Windows 11/10
O que é lsass.exe em Windows 10 e como saber se é um Virus?
O que é Sihost.exe em Windows 10? Como saber se é vírus?
HP Display Control Service precisa ser atualizado
Houve um problema ao iniciar StartupCheckLibrary.dll em Windows 10
Fix COM Surrogate alta CPU or Disk usage em Windows 10
Software Protection Platform Service Sppsvc.exe causando High CPU usage
Como saber qual Process está travando um arquivo em Windows 10?
O que é o processo executável do serviço antimalware e é seguro?
