Como instalar o NumPy usando PIP no Windows 10
NumPy ( Numerical Python ) é uma biblioteca de código aberto para a linguagem de programação Python . É usado para computação científica e para trabalhar com matrizes. Além de seu objeto array multidimensional, ele também fornece ferramentas funcionais de alto nível para trabalhar com arrays. Neste post, vamos orientá-lo sobre como instalar o NumPy usando PIP no Windows 10.
Ao contrário da maioria das distribuições Linux, o Windows(Windows) não vem com a linguagem de programação Python por padrão.
Para instalar o NumPy usando o Pip no Windows 10 , primeiro você precisa baixar(download) e instalar o Python no seu PC com Windows 10. Certifique-se de selecionar as caixas de seleção Instalar iniciador para todos os usuários(Install launcher for all users)  e Adicionar Python ao CAMINHO(Add Python to PATH) Â. O último coloca o interpretador no caminho de execução.
Depois de instalar o Python mais recente , você pode prosseguir com a instalação do NumPy usando o Pip no Windows 10 .
Agora, se você estiver usando uma versão mais antiga do Python no Windows , talvez seja necessário instalar o PIP manualmente. Pip é instalado automaticamente com Python 2.7.9+ e Python 3.4+ .
Você pode instalar facilmente o PIP no Windows baixando o pacote(downloading) de instalação, abrindo a linha de comando e iniciando o instalador. Você pode instalar o Pip no Windows 10 via prompt do CMD executando o comando abaixo.
python get-pip.py
Você pode precisar executar o prompt de comando como administrador(run the Command Prompt as administrator) , se receber um erro a qualquer momento informando que não tem as permissões necessárias para executar uma tarefa, será necessário abrir o aplicativo como administrador.
A instalação do Pip(Pip) deve começar. Se o arquivo não for encontrado, verifique novamente o caminho para a pasta onde você salvou o arquivo.
Você pode visualizar o conteúdo do seu diretório atual usando o seguinte comando:
dir
O comando dir  retorna uma lista completa do conteúdo de um diretório.
Depois de instalar o Pip , você pode testar se a instalação foi bem-sucedida digitando o seguinte:
pip --version
Se o Pip tiver sido instalado, o programa será executado e você deverá ver a seguinte saída:
pip 20.1.1 from c:\users\<username>\appdata\local\programs\python\python38-32\lib\site-packages\pip (python 3.8)
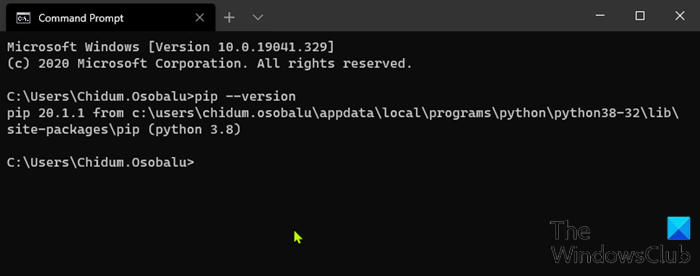
Agora que você confirmou que tem o Pip instalado, agora pode prosseguir para instalar o NumPy .
Leia(Read) : Como abrir arquivos Python PY no Windows 10(How to open Python PY files on Windows 10) .
Instale o NumPy(Install NumPy) usando PIP no Windows 10
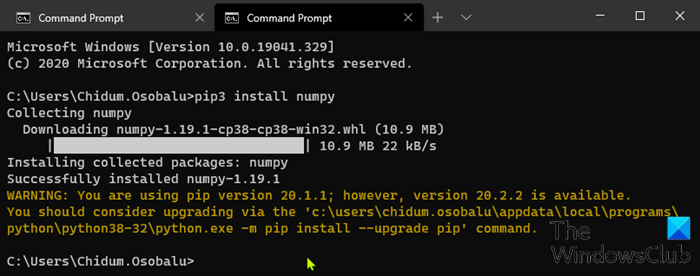
Com o Pip configurado, você pode usar sua linha de comando para instalar o NumPy .
Para instalar o NumPy com o gerenciador de pacotes para Python 3 , execute o seguinte comando:
pip3 install numpy
Pip baixa o pacote NumPy e notifica que foi instalado com sucesso.
Para atualizar o Pip no Windows , digite o seguinte no prompt de comando:
python -m pip install --upgrade pip
Este comando primeiro desinstala a versão antiga do Pip e depois instala a versão mais atual do Pip .
Após a instalação, você pode usar o comando show para verificar se o (show)NumPy agora faz parte de seus pacotes Python . Execute o seguinte comando:
pip3 show numpy
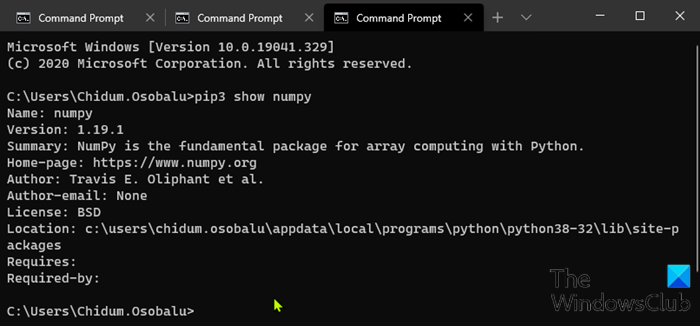
A saída deve confirmar que você tem NumPy , qual versão você está usando, bem como onde o pacote está armazenado.
E é isso sobre como instalar o NumPy usando o Pip no Windows 10 !
Related posts
Como converter Videos usando VLC Media Player no Windows 10
Como instalar e XAMPP configure em Windows 10
Extract específico Windows version de Windows 10 Multiple Edition ISO
Como criar imagens circulares arredondadas usando GIMP no Windows 10
Install Windows 10 version 21H1 com Windows 10 Update Assistant
Como usar os File Explorer vistas em Windows 10 como um profissional
Como para fazer a temperatura Windows 10 Weather display em ° C ou ° F
Como executar comandos de File Explorer em Windows 10
Como desativar Sticky Keys em Windows 10
Onde estão guardadas screenshots? Change sua localização em Windows 10
Como fazer login para Windows 10 com um PIN? Como mudar o login PIN?
Como adicionar ou remover as pastas Windows 10 Start Menu
Como usar vários desktops em Windows 10: Tudo que você precisa saber
Como usar o Windows 10 Your Phone app com smartphones Android
Como usar o Keyboard na tela no Windows 10
O que é Meet agora em Windows 10, e como usá-lo
God Mode em Windows 11 vs. Windows 10 vs. Windows 7
Como mudar para uma conta local Windows 10 de um Microsoft one
5 maneiras de ejetar um drive or USB rígido externo de Windows 10
Como usar as notificações Action Center Windows 10
