Corrigir notificações do Snapchat que não funcionam (iOS e Android)
2015-16 viu o surgimento do Snapchat , uma nova forma de plataforma de mídia social baseada em histórias. O Snapchat(Snapchat) permite que os usuários compartilhem videoclipes curtos de 10 segundos e fotos (oficialmente chamados de Snaps ) que só podem ser visualizados por seus amigos e seguidores por 24 horas, post que o conteúdo desaparecerá de vez. O Snapchat(Snapchat) também apresentou uma abordagem semelhante ao bate-papo. As mensagens (fotos, vídeos ou texto) uma vez marcadas desaparecem para sempre. A plataforma teve um crescimento meteórico em seus números desde o lançamento de uma versão estável e atualmente atrai mais de 229 milhões de usuários ativos diários (em março de 2020(March 2020) ). A popularidade do conteúdo baseado em histórias que desaparece forçou outras plataformas no mercado, comoInstagram , Whatsapp e até Twitter agora para adotá-lo.
Sempre houve algumas diferenças, seja na qualidade da câmera ou nos recursos, entre a versão iOS do Snapchat e a do Android . No entanto, um problema muito comum a ambos é que as notificações param de funcionar aleatoriamente. O problema foi relatado por muitos usuários e pode ser causado por vários motivos. Para começar, se o aplicativo não tiver as permissões apropriadas, as notificações não funcionarão. Outras razões possíveis incluem Não perturbe(Disturb)modo está ativo, um bug na versão atual do aplicativo, sobrecarga de cache, etc. As notificações são essenciais para saber quando um amigo ou ente querido enviou uma mensagem, para não perder alguém bêbado dançando em sua história, para ser alertado se uma mensagem que você enviou foi capturada, etc.
Vasculhamos a Internet e tentamos algumas soluções potenciais para o problema 'Notificações que não funcionam no Snapchat', todas as quais serão explicadas em detalhes neste artigo.

6 maneiras(Ways) de corrigir o problema de notificações do Snapchat(Fix Snapchat Notifications) que não funcionam(Working)
Faça com que as notificações do Snapchat funcionem novamente(Get Snapchat Notifications to Work Again)
O problema do Snapchat em questão não é grave. A execução de todas as soluções listadas abaixo levará apenas cerca de 5 a 10 minutos. Primeiro, garantiremos que o Snapchat tenha todas as permissões necessárias para funcionar normalmente. A lista inclui permissão para enviar notificações para a tela inicial do telefone e permanecer ativo em segundo plano. Se as permissões não forem um problema, os usuários podem tentar limpar o cache temporário e outros dados do aplicativo, atualizar para a versão mais recente ou reinstalar o Snapchat . Se as notificações do Snapchat começaram a se comportar mal recentemente, tente primeiro as soluções rápidas abaixo.
Sair e voltar(Sign Out and Back in) – Este truque bacana é conhecido por corrigir muitos problemas com serviços online. Sair e entrar novamente redefine a sessão e, além disso, você pode limpar o aplicativo da seção de aplicativos recentes para corrigir uma instância defeituosa. Para sair: Toque no ícone do seu perfil e depois no ícone de engrenagem para abrir as Configurações do Snapchat(Snapchat Settings) . Role(Scroll) até o fim e toque em Sair(Log Out) . Confirme sua ação e, em seguida, deslize o Snapchat da bandeja de aplicativos recentes.
Reinicie seu dispositivo(Restart your device) – Como podemos chamar isso de um artigo técnico de 'Como fazer' sem incluir o truque sempre verde 'reiniciar seu dispositivo'? Então vá em frente e reinicie o seu telefone Android/iOS uma vez e verifique se as notificações do Snapchat começam a funcionar novamente. (Snapchat)Para reiniciar, pressione e segure o botão de energia físico e escolha a opção apropriada no menu de energia.
Método 1: verifique se as notificações push do Snapchat estão ativadas(Method 1: Check if Snapchat Push Notifications are Enabled)
Os usuários podem personalizar as notificações do Snapchat ao seu gosto, por exemplo: ativar notificações de postagem de histórias para alguém especial, sugestões de amigos, menções, desativá-las completamente etc. de dentro do aplicativo. É bem possível que você desativou acidentalmente as notificações na última vez que esteve lá ou uma nova atualização as desativou automaticamente. Então, vamos descer para a configuração do Snapchat e garantir que não seja o caso.
1. Abra sua gaveta de aplicativos(App drawer) e toque no ícone do Snapchat(Snapchat icon) para iniciar o aplicativo. Se você ainda não estiver logado, enter your username/mail address, password, and tap on the login button .
2. Toque na sua foto de perfil(Profile picture) ( Bitmoji ou um fantasma branco cercado por um fundo amarelo pontilhado) no canto superior esquerdo e, em seguida, toque no ícone de configurações da roda dentada(cogwheel) que aparece no outro canto para acessar as configurações do Snapchat .

3. Na seção Minha conta(My Account) , encontre a opção Notificações(Notifications ) e toque nela (em dispositivos Android : as Configurações(Settings) de notificação estão localizadas na seção Avançado(Advanced) ).
![Na seção Minha conta, encontre a opção Notificações e toque nela | Correção: as notificações do Snapchat não funcionam [iOS e Android]](https://lh3.googleusercontent.com/-QQ-z8lccQ8E/YZHlPrHH1eI/AAAAAAAATKE/gdc3nxHNTW8EpjFSSmkwhaf0ywk_d3orgCEwYBhgLKtMDABHVOhxbJnhIqJP4jzjIWLMrnl7QBKGTw1b96TCsrSUcbf3DbyB7futpU1bI-cu7nrG_giV34r4PhiZF9C5DLYy3b9UG64e3MH8G4HuUjvOKUhb4td2E1YBlsu7tiwrMe_DS_8-_oZb4c9J7w5nPuamn0uxx8fT-fxDHkqul11QOMlud93xCjDkz8y1v6U-hWvPabeaXsOYXfWy_l1bq1EmkjpBuYWThceW_j3hRdq_H0OU8Q2VCdFktk9xfiDXwZrn1dv0Y3mtkGlh_S9bX8riDiD6ZB5rsQ6DtZKVphaNq4TvFvq0L_v7uD6iUnhXDu6zMs-xTs-9WoSqEb_VFm2joIGyK9msdb3DGw1_5ibt4WHRkoXEjmqcno2NUuxg8oeg8c3Jc6dIjTvHgWSDWXW373PWMMgYgx_M2SAirprA-stxMZmqNYC6GsumyvNASYajAfA_PXXv6ClwPYm5SoXgqIF80--xSY7kHKz9_yaHExBsOpaZ-hxDr378mgtyem1wJPxfxakeYxrAYpFhrYNKtYAiIllxrjy-pKqUF24xEYmpZH5zjjf2Wlhd0YCWJI6XmQLwGcELfQnhKSq1WNZPRlvw70IokAEmVTqMHMlrd4zgwitTHjAY/s0/kdLnoTW2qrdKEX1yPZp75lxfOPE.jpg)
4. Na tela seguinte, interruptores individuais (ou caixas de seleção) para controlar se o aplicativo envia notificações de histórias de amigos, sugestões de amigos, menções, lembranças, aniversários,(stories from friends, friend suggestions, mentions, memories, birthdays, etc) etc. Estará presente. Ative todos eles(Enable all of them) para receber todas as notificações ou apenas as específicas que parecem não funcionar.

5. Na parte inferior da tela, toque em Gerenciar Notificações de Histórias(Manage Story Notifications) se você não estiver sendo notificado de histórias postadas por uma determinada pessoa ou qualquer outra conta de marca.
![Na parte inferior da tela, toque em Gerenciar notificações de histórias | Correção: as notificações do Snapchat não funcionam [iOS e Android]](https://lh3.googleusercontent.com/-3aBhbfoeXYo/YZG9G7szIMI/AAAAAAAATas/uqAqdHrgORspcaDdTGWVnyhKpDMTNRiugCEwYBhgLKtMDABHVOhxbJnhIqJP4jzjIWLMrnl7QBKGTw1b96TCsrSUcbf3DbyB7futpU1bI-cu7nrG_giV34r4PhiZF9C5DLYy3b9UG64e3MH8G4HuUjvOKUhb4td2E1YBlsu7tiwrMe_DS_8-_oZb4c9J7w5nPuamn0uxx8fT-fxDHkqul11QOMlud93xCjDkz8y1v6U-hWvPabeaXsOYXfWy_l1bq1EmkjpBuYWThceW_j3hRdq_H0OU8Q2VCdFktk9xfiDXwZrn1dv0Y3mtkGlh_S9bX8riDiD6ZB5rsQ6DtZKVphaNq4TvFvq0L_v7uD6iUnhXDu6zMs-xTs-9WoSqEb_VFm2joIGyK9msdb3DGw1_5ibt4WHRkoXEjmqcno2NUuxg8oeg8c3Jc6dIjTvHgWSDWXW373PWMMgYgx_M2SAirprA-stxMZmqNYC6GsumyvNASYajAfA_PXXv6ClwPYm5SoXgqIF80--xSY7kHKz9_yaHExBsOpaZ-hxDr378mgtyem1wJPxfxakeYxrAYpFhrYNKtYAiIllxrjy-pKqUF24xEYmpZH5zjjf2Wlhd0YCWJI6XmQLwGcELfQnhKSq1WNZPRlvw70IokAEmVTqMHMlrd4zgwidTHjAY/s0/HxNFGqGF2GGQE5E2enQvHVq7kfU.jpg)
6. Digite o nome da pessoa em questão(Type the concerned person’s name) na barra de pesquisa e toque em Concluído(Done) para ser notificado sempre que postar uma nova história.
Método 2: Verifique se o Snapchat tem permissão para enviar notificações(Method 2: Make sure Snapchat is Allowed to Send Notifications)
Nos últimos anos, os usuários ficaram muito mais preocupados com sua privacidade e isso forçou os fabricantes a permitirem controle total sobre quais permissões cada aplicativo em seu telefone possui. Além do acesso(Access) à câmera e ao microfone, os usuários também podem controlar se um aplicativo específico tem permissão para enviar notificações. Geralmente, sempre que o usuário abre um aplicativo pela primeira vez, aparecem mensagens pop-up solicitando todas as permissões necessárias. Um toque acidental de 'Não' na mensagem de permissão de notificações pode ser o motivo pelo qual elas parecem não funcionar. (An accidental ‘No’ tap on the notifications permission message may be why they do not seem to work.)No entanto, os usuários podem ativar notificações para um aplicativo nas configurações do dispositivo.
1. Inicie o aplicativo Configurações(Settings) em seu dispositivo móvel.
2. Em um dispositivo iOS, localize a opção Notificações(Notifications) e toque nela. Dependendo do fabricante do dispositivo Android ( OEM ), toque em Aplicativos e notificações(Apps & Notifications) ou Aplicativos(Applications) no menu Configurações.

3. Classifique(Sort) todos os aplicativos instalados em ordem alfabética e role para baixo até encontrar o Snapcha(find Snapcha) t. Toque para ver os detalhes.
![role para baixo até encontrar o Snapchat | Correção: as notificações do Snapchat não funcionam [iOS e Android]](https://lh3.googleusercontent.com/-yRVExbgrCxQ/YZHIREH7XMI/AAAAAAAATVc/pbL1E32mmJI47-lSttckw4VqKsZWzCWcACEwYBhgLKtMDABHVOhxbJnhIqJP4jzjIWLMrnl7QBKGTw1b96TCsrSUcbf3DbyB7futpU1bI-cu7nrG_giV34r4PhiZF9C5DLYy3b9UG64e3MH8G4HuUjvOKUhb4td2E1YBlsu7tiwrMe_DS_8-_oZb4c9J7w5nPuamn0uxx8fT-fxDHkqul11QOMlud93xCjDkz8y1v6U-hWvPabeaXsOYXfWy_l1bq1EmkjpBuYWThceW_j3hRdq_H0OU8Q2VCdFktk9xfiDXwZrn1dv0Y3mtkGlh_S9bX8riDiD6ZB5rsQ6DtZKVphaNq4TvFvq0L_v7uD6iUnhXDu6zMs-xTs-9WoSqEb_VFm2joIGyK9msdb3DGw1_5ibt4WHRkoXEjmqcno2NUuxg8oeg8c3Jc6dIjTvHgWSDWXW373PWMMgYgx_M2SAirprA-stxMZmqNYC6GsumyvNASYajAfA_PXXv6ClwPYm5SoXgqIF80--xSY7kHKz9_yaHExBsOpaZ-hxDr378mgtyem1wJPxfxakeYxrAYpFhrYNKtYAiIllxrjy-pKqUF24xEYmpZH5zjjf2Wlhd0YCWJI6XmQLwGcELfQnhKSq1WNZPRlvw70IokAEmVTqMHMlrd4zgwitTHjAY/s0/LCacBO_u6jO2VXQTntKpfGVbQ34.jpg)
4. Os usuários do iOS podem simplesmente alternar o botão Permitir notificações(Allow Notifications ) para a posição Ligado( On) para permitir que o Snapchat envie notificações por push. Alguns usuários do Android , por outro lado, precisarão tocar primeiro em Notificações(Notifications) e depois ativá(enable) -los.

Se as notificações já estiverem habilitadas para o Snapchat , basta alternar as opções para desativadas e, em seguida, ligá-las novamente para atualizar as configurações.
Leia também: (Also Read:) Como marcar um local no Snapchat(How to Tag a Location in Snapchat)
Método 3: Desative o modo Não perturbe(Method 3: Disable Do Not Disturb Mode)
Além do perfil de som geral em nossos dispositivos, também existem os modos Silencioso e Não Perturbe. (there are also the Silent and Do Not Disturb modes.)Ambos se destinam a manter as distrações afastadas quando os usuários precisam se concentrar em algo no mundo offline. O modo Não perturbe(Disturb) é muito mais rigoroso que o modo Silencioso(Silent) e não permite que nenhum tipo de notificação seja enviada na tela inicial. Se você tiver o modo DND ativo, siga as etapas abaixo para desativá-lo e receber todas as notificações novamente.
1. Em qualquer um dos dispositivos, inicie Configurações(Settings) .
2. A configuração Não perturbe(Do Not Disturb) no iOS está listada no próprio menu principal enquanto no Android , a configuração DND pode ser encontrada em Som(Sound) .
3. Simplesmente desative o modo Não perturbe a partir daqui.(Simply Disable Do Not Disturb mode from here.)

Os usuários do iOS também podem desabilitar o Não perturbe(Disturb) no próprio centro de controle e os usuários do Android podem adicionar um bloco de atalho para o mesmo em sua bandeja de notificação.
Método 4: limpar o cache do aplicativo Snapchat (Method 4: Clear Snapchat App Cache )
Cada aplicativo em nosso dispositivo móvel cria dados de cache temporários para fornecer uma experiência mais rápida. Embora os dados de cache não tenham nada a ver com notificações, uma sobrecarga deles certamente pode causar vários problemas de software. Portanto, recomendamos que você limpe regularmente os dados de cache de todos os aplicativos em seu telefone
1. Inicie o(Launch the Snapchat) aplicativo Snapchat e acesse suas configurações no aplicativo (consulte a etapa 2 do primeiro método).
2. Role(Scroll) para baixo no menu de configurações e toque na opção Limpar Cache(Clear Cache) .

3. No pop-up a seguir, toque no botão Continuar(Continue ) para excluir todos os arquivos de cache.

Os usuários do Android também podem limpar o cache do aplicativo no aplicativo Configurações.(Android users can also clear the app cache from the Settings application.)
Leia também: (Also Read:) Como fazer uma enquete no Snapchat?(How to Do a Poll on Snapchat?)
Método 5: Permitir que o Snapchat acesse a Internet em segundo plano(Method 5: Allow Snapchat to Access the Internet in the background)
Outra causa comum para que as notificações não funcionem é que o Snapchat não tem permissão para executar ou usar dados móveis em segundo plano. (Snapchat isn’t allowed to run or use mobile data in the background.)Os aplicativos que precisam constantemente manter contato com seus servidores e verificar notificações de qualquer tipo devem ter permissão para permanecer ativos em segundo plano. Eles podem esgotar a bateria do seu celular e extinguir os dados móveis, mas para receber notificações, esses sacrifícios precisam ser feitos.
Para usuários iOS:(For iOS users:)
1. Abra o aplicativo Configurações(Settings) e toque em Geral(General) .

2. Escolha Atualização de aplicativo(Background App Refresh) em segundo plano na próxima tela.
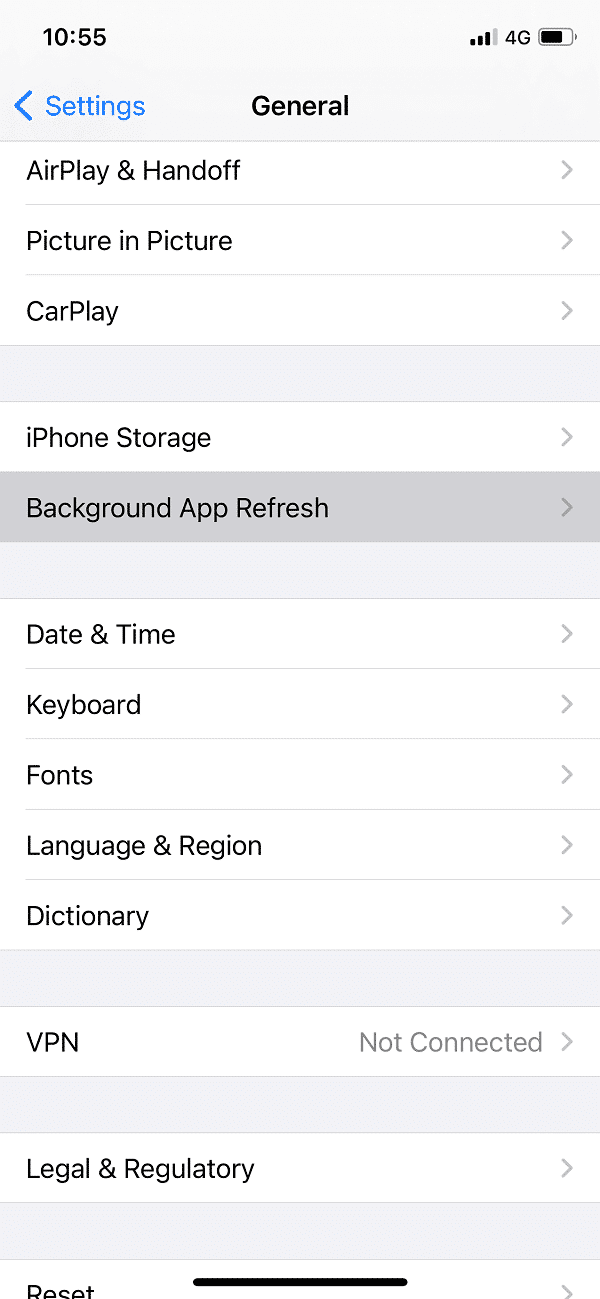
3. Na lista de aplicativos instalados a seguir, verifique se a opção ao lado do Snapchat está ativada.(ensure the switch next to Snapchat is enabled.)
Para usuários do Android:(For Android users:)
1. Inicie as Configurações(Settings) do telefone e toque em Applications/Apps and Notifications .

2. Encontre o Snapchat e toque nele.

3. Na página do aplicativo, toque em Dados móveis e WiFi(Mobile Data & WiFi) (ou qualquer opção semelhante) e ative as opções Dados em segundo plano(Background data) e Uso de dados irrestrito(Unrestricted data usage) na tela seguinte.

Método 6: Atualize ou reinstale o Snapchat(Method 6: Update or Reinstall Snapchat)
Uma solução final para o problema 'As notificações do Snapchat(Snapchat Notifications) não funcionam' é reinstalar o aplicativo completamente. Um bug inerente pode estar causando o problema e esperamos que os desenvolvedores os tenham corrigido na versão mais recente. Para atualizar o Snapchat :
1. Abra a Play Store em dispositivos Android e a App Store no iOS.
2. Digite Snapchat(Type Snapchat) na barra de pesquisa(search bar) para procurar o mesmo e toque no primeiro resultado da pesquisa.
3. Toque no botão Atualizar(Update) para atualizar para a versão mais recente do aplicativo.
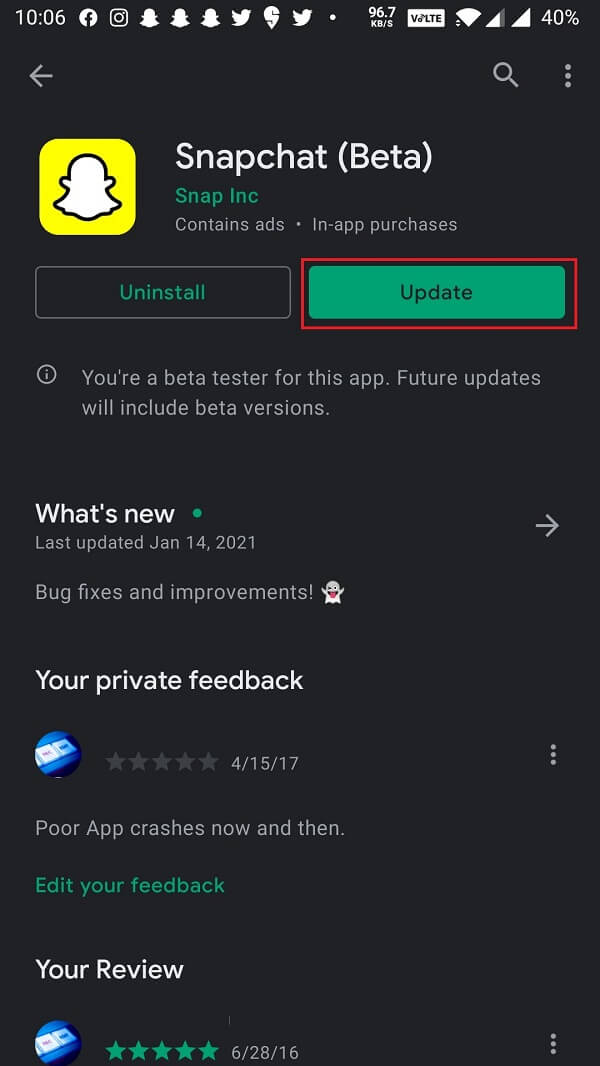
4. Se a atualização não ajudar e as notificações continuarem iludindo você, desinstale o Snapchat(Uninstall Snapchat) completamente.
No iOS – Toque e segure(Tap & hold) o ícone do aplicativo Snapchat , toque no botão (Snapchat)Remover(Remove) que aparece no canto superior direito do ícone e selecione Excluir(Delete) na caixa de diálogo seguinte. Você precisará confirmar sua ação tocando em Excluir(Delete) novamente.
No Android – Na verdade, existem alguns métodos diferentes para desinstalar um aplicativo no Android . A maneira mais fácil seria ir para Settings > Applications. Tap on the Application que você deseja remover e selecione Desinstalar(Uninstall) .
5. Reinicie seu dispositivo(Restart your device) após a desinstalação.
6. Volte(Head) para a Play Store ou App Store e instale o Snapchat novamente(install Snapchat again) .
Recomendado:(Recommended:)
- Como deixar uma história privada no Snapchat?(How to Leave a Private Story on Snapchat?)
- Como gravar sem segurar o botão no Snapchat?(How to Record without Holding the Button in Snapchat?)
- Corrigir a câmera do Snapchat não funcionando (problema de tela preta)(Fix Snapchat Camera Not Working (Black Screen Issue))
- Como cancelar o envio de um snap no Snapchat(How To Unsend A Snap On Snapchat)
Esperamos que este guia tenha sido útil e que você tenha conseguido corrigir o problema de não funcionamento das notificações do Snapchat no iOS e no Android. (fix the Snapchat notifications not working issue on iOS and Android.)Deixe-nos saber qual deles fez o truque para você e se perdemos alguma outra solução exclusiva nas seções de comentários abaixo.
Related posts
Como Fix Twitter Notifications não Working (em Android and iOS)
Corrigir a câmera do Snapchat não funcionando (problema de tela preta)
Como permitir Camera Access em Snapchat
Fix Instagram Story não Working Error
Como Fix Facebook Dating não é Working (2021)
Como para View Saved WiFi Passwords em Windows, Macos, iOS & Android
Fix Emergency Calls Only and No Service Issue em Android
Como ver o LinkedIn Desktop Site do seu Android / iOS
9 Ways para Fix Twitter Videos não jogando
Como Fix Slow Charging em Android (6 Easy Solutions)
Fix Unfortunately Google Play Services Has Stopped Working Error
Fix Google Maps não funciona no Android [100% de Trabalho]
Como desativar as notificações do Facebook Marketplace
Como Fix Pokémon Go GPS Signal não encontrado
Como Fix Instagram Music não funciona
Fix Android Notifications não aparecendo
Como corrigir Instagram não vai Let Me Post Error
Fix Google Maps não falar no Android
Fix Moto G6, G6 Plus or G6 Play Common Issues
Fix Spotify não abrir em Windows 10
