Corrigir o erro do Windows Defender 0x800705b4
Corrigir o erro 0x800705b4 do Window Defender: (Fix Window Defender Error 0x800705b4: )O Windows Defender(Windows Defender) é uma ferramenta de segurança integrada no Windows 10 que protege contra malware e spyware. O Windows Defender(Windows Defender) faz seu trabalho para tornar seu sistema seguro contra ameaças externas e funcionar ativamente como um programa antivírus(Antivirus) . Por esse motivo, muitos usuários não usam aplicativos antivírus(Antivirus) de terceiros e confiam apenas no Windows Defender , o que parece bom desde que o Windows Defender faça seu trabalho. A melhor coisa é que você não precisa pagar por isso, pois é uma ferramenta freeware da Microsoft e vem pré-instalada com o Windows(Windows) .
Agora, o que acontece quando você não consegue iniciar o Windows Defender(Windows Defender) devido ao código de erro 0x800705b4 ou 0x80508020. Bem, se o Windows Defender(Windows Defender) não puder iniciar, seu sistema ficará vulnerável a malware e vírus, o que não é bom se você me perguntar. Você receberá a seguinte mensagem de erro ao tentar executar o Windows Defender(Windows Defender) :
The service couldn’t be started.
This operation returned because the timeout period expired.
Error code: 0x800705b4
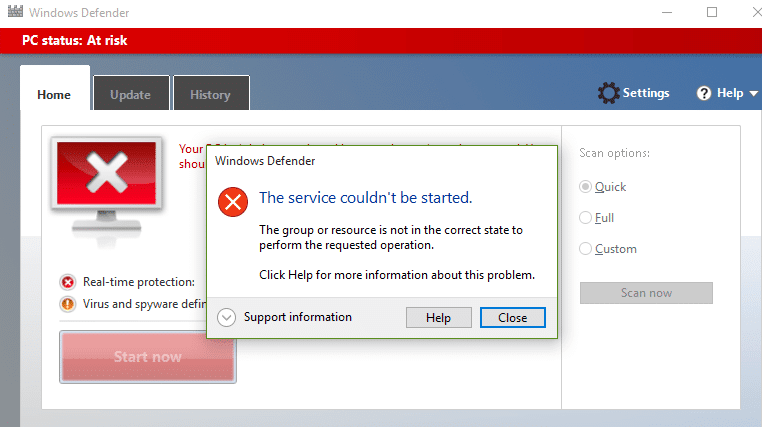
OU
Windows Defender couldn’t turn on real-time protection.
This operation returned because the timeout period expired.
Error code: 0x800705b4
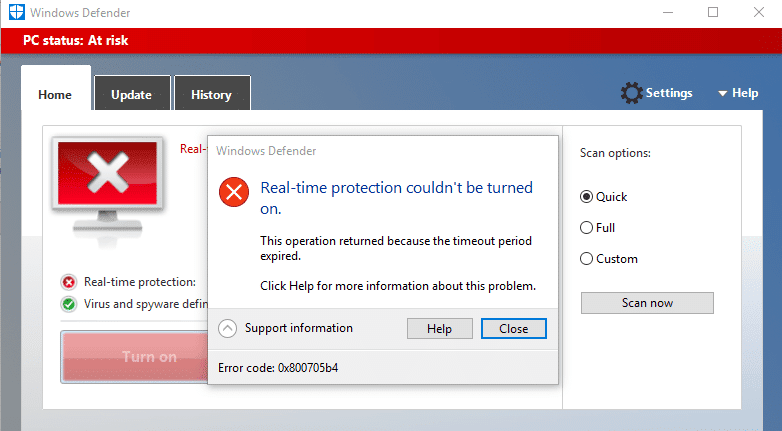
Ocorreu um problema inesperado. Instale(Install) todas as atualizações disponíveis e tente iniciar o programa novamente. Para obter informações sobre como instalar atualizações, consulte Ajuda(Help) e suporte(Support) .
Código de erro: 0x80508020.
Os usuários relataram que primeiro receberam o código de erro 0x80508020 e, quando tentaram clicar em Fechar(Close) , obtiveram outro código de erro que é 0x800705b4. Portanto, precisamos resolver essas duas mensagens de erro para iniciar o Windows Defender(Windows Defender) com êxito. O principal motivo do erro do Windows Defender 0x800705b4 ou 0x80508020 parece ser outro serviço (Windows Defender Error 0x800705b4)antivírus(Antivirus) de terceiros que parece estar em conflito com ele. É natural que os programas entrem em conflito, pois ambos executam a mesma função, portanto, você precisa apenas uma vez de um programa ativo em seu sistema.
Portanto, você precisa desabilitar o serviço antivírus(Antivirus) de terceiros para iniciar o Windows Defender(Windows Defender) com êxito e corrigir os códigos de erro acima associados a ele. Portanto, sem perder tempo, vamos ver como corrigir o erro do Window Defender 0x800705b4(Fix Window Defender Error 0x800705b4) ou 0x80508020 com a ajuda do guia de solução de problemas listado abaixo.
Corrigir o erro do Windows Defender 0x800705b4(Fix Window Defender Error 0x800705b4) ou 0x80508020
Certifique-se de criar um ponto de restauração(create a restore point) caso algo dê errado.
Método 1: desabilitar serviços antivírus de terceiros(Method 1: Disable 3rd party Antivirus Services)
1.Clique com o botão direito do mouse no ícone do programa antivírus( Antivirus Program icon) na bandeja do sistema e selecione Desativar.(Disable.)

2.Em seguida, selecione o período de tempo durante o qual o Antivírus permanecerá desabilitado.( Antivirus will remain disabled.)

Nota: Escolha o menor tempo possível, por exemplo, 15 minutos ou 30 minutos.
3.Uma vez feito, tente novamente acessar o Windows Defender(Windows Defender) e verifique se você consegue corrigir o erro do Windows Defender 0x800705b4.(Fix Window Defender Error 0x800705b4.)
Método 2: Habilite o Firewall do Windows(Method 2: Enable Windows Firewall)
1.Pressione a tecla Windows + I e selecione Painel de Controle.( Control Panel.)

2.Em seguida, clique em Sistema e Segurança e ( System and Security and ) depois clique em Firewall do Windows.(Windows Firewall.)

3. Agora, no painel esquerdo da janela, clique em Ativar ou desativar o Firewall do Windows.(Turn Windows Firewall on or off.)

4. Selecione Ativar Firewall do Windows e reinicie o PC. (Select Turn ON Windows Firewall and restart your PC. )Novamente, tente abrir o Windows Defender(Windows Defender) e veja se você consegue corrigir o erro do Window Defender 0x800705b4.(Fix Window Defender Error 0x800705b4.)
Se o método acima não funcionar, certifique-se de seguir exatamente as mesmas etapas para ativar o Firewall novamente.
Método 3: Inicie os Serviços do Windows Defender(Method 3: Start Windows Defender Services)
1. Pressione a tecla Windows + R, digite services.msc e pressione Enter.

2. Encontre os seguintes serviços na janela Serviços :(Services)
Serviço de Inspeção de Rede Antivírus do (Windows Defender Antivirus Network Inspection Service)
Windows Defender Serviço Antivírus do (Windows Defender Antivirus Service)
Windows Defender Serviço da Central de Segurança do Windows Defender(Windows Defender Security Center Service)

3.Clique duas vezes em cada um deles e certifique-se de que seu tipo de inicialização(Startup) esteja definido como Automático( Automatic) e clique em Iniciar(Start) se os serviços ainda não estiverem em execução.

4.Clique em Aplicar seguido de OK.
5.Reinicialize seu PC para salvar as alterações.
Método 4: correção do registro(Method 4: Registry Fix)
1. Pressione a tecla Windows + R, digite regedit e pressione Enter para abrir o Editor do Registro(Registry Editor) .

2. Navegue até a seguinte chave de registro:
HKEY_LOCAL_MACHINE\SOFTWARE\Policies\Microsoft\Windows Defender
3. Certifique-se de ter destacado o Windows Defender(Windows Defender) no painel esquerdo da janela e, em seguida, clique duas vezes em DisableAntiSpyware DWORD no painel direito.

Observação:(Note:) se você não encontrar a chave do Windows Defender e o DisableAntiSpyware DWORD , precisará criá-los manualmente.

4. Na caixa de dados do valor de DisableAntiSpyware DWORD , altere o valor de 1 para 0.
1: Desabilitar o Windows Defender
0: Habilitar o Windows Defender
5. Reinicie o seu PC para salvar as alterações e veja se você consegue corrigir o erro do Windows Defender 0x800705b4.(Fix Window Defender Error 0x800705b4.)
Método 5: Execute a ferramenta SFC e DISM(Method 5: Run SFC and DISM Tool)
1. Pressione a Windows Key + X e clique em Prompt de Comando (Admin).( Command Prompt(Admin).)

2. Agora digite o seguinte no cmd e pressione enter:
Sfc /scannow sfc /scannow /offbootdir=c:\ /offwindir=c:\windows (If above fails then try this one)

3.Aguarde que o processo acima termine e reinicie o seu PC.
4. Novamente abra o cmd e digite o seguinte comando e pressione enter após cada um:
a) Dism /Online /Cleanup-Image /CheckHealth b) Dism /Online /Cleanup-Image /ScanHealth c) Dism /Online /Cleanup-Image /RestoreHealth

5.Deixe o comando DISM ser executado e espere que ele termine.
6. Se o comando acima não funcionar, tente o seguinte:
Dism /Image:C:\offline /Cleanup-Image /RestoreHealth /Source:c:\test\mount\windows Dism /Online /Cleanup-Image /RestoreHealth /Source:c:\test\mount\windows /LimitAccess
Nota: (Note:) Substitua(Replace) C:RepairSourceWindows pelo local da sua fonte de reparo ( Instalação do Windows(Windows Installation) ou Disco de Recuperação(Recovery Disc) ).
7. Reinicie o seu PC para salvar as alterações e veja se você consegue corrigir o erro do Windows Defender 0x800705b4.(Fix Window Defender Error 0x800705b4.)
Método 6: Execute o CCleaner e o Malwarebytes(Method 6: Run CCleaner and Malwarebytes)
1.Baixe e instale o CCleaner(CCleaner) & Malwarebytes.
2. Execute o Malwarebytes(Run Malwarebytes)(Run Malwarebytes) e deixe-o escanear seu sistema em busca de arquivos nocivos.
3.Se o malware for encontrado, ele os removerá automaticamente.
4. Agora execute o CCleaner e na seção “Cleaner”, na guia Windows , sugerimos verificar as seguintes seleções a serem limpas:

5. Depois de verificar se os pontos corretos foram verificados, basta clicar em Run Cleaner e deixar o CCleaner seguir seu curso.
6. Para limpar seu sistema, selecione a guia Registro e verifique se o seguinte está marcado:(Registry)

7.Selecione Verificar (Scan)problemas(Issue) e permitir que o CCleaner verifique e clique em Corrigir problemas selecionados.(Fix Selected Issues.)
8.Quando o CCleaner pergunta “ Você deseja fazer backup das alterações no registro? (Do you want backup changes to the registry?)” selecione Sim.
9. Após a conclusão do backup, selecione Corrigir todos os problemas selecionados(Fix All Selected Issues) .
10. Reinicie seu PC para salvar as alterações.
Método 7: Execute a solução de problemas do Windows Update(Method 7: Run Windows Update Troubleshooter)
1. Agora digite “solução de problemas” na barra de pesquisa do Windows(Windows Search) e clique em Solução de problemas.(Troubleshooting.)

2. Em seguida, no painel esquerdo da janela, selecione Exibir tudo.(View all.)
3. Em seguida, na lista Solucionar(Troubleshoot) problemas do computador, selecione Aplicativos da Windows Store.(Windows Store Apps.)

4. Siga as instruções na tela e deixe a solução de problemas do Windows Update(Windows Update Troubleshoot) ser executada.
5. Reinicie o seu PC e você poderá corrigir o erro do Windows Defender 0x800705b4.(Fix Window Defender Error 0x800705b4.)
Método 8: Solução de Trabalho(Method 8: Working Solution)
1.Pressione a tecla Windows + I para abrir as Configurações(Settings) e clique em Atualização e segurança.(Update & Security.)

2.No menu à esquerda, selecione Windows Update.

3. Agora, em Configurações de atualização(Update Settings) , no painel direito da janela, clique em Opções avançadas.(Advanced options.)
4. Desmarque(Uncheck) a opção “ Dê-me atualizações para outros produtos da Microsoft quando eu atualizar o Windows. (Give me updates for other Microsoft products when I update Windows.)“

5. Reinicie o Windows e verifique novamente se há atualizações.
6.Pode ser necessário executar o Windows Update(Windows Update) mais de uma vez para concluir o processo de atualização com êxito.
7. Agora, assim que você receber a mensagem " Seu dispositivo está atualizado(Your device is up to date) ", volte novamente para Configurações(Settings) , clique em Opções avançadas(Advanced) e marque "Dê-me atualizações para outros produtos da Microsoft quando eu atualizar o Windows".
8. Verifique novamente se há atualizações e você poderá instalar o Windows Defender Update(Windows Defender Update) .
Método 9: Atualizar manualmente o Windows Defender(Method 9: Manually Update Windows Defender)
Se o Windows Update(Windows Update) não conseguir baixar a atualização de definição para (Definition)o Windows Defender(Windows Defender) , você precisará atualizar manualmente o Windows Defender(manually update Windows Defender) para corrigir o erro do Windows Defender 0x800705b4(Fix Window Defender Error 0x800705b4) .
Método 10: Execute a inicialização limpa(Method 10: Perform Clean boot)
em seguida, tente atualizar a definição do Windows Defender(Update Windows Defender Definition) e o Windows
1.Pressione a Windows Key + R , digite 'msconfig' e clique em OK.

2. Na guia Geral, verifique se 'Inicialização seletiva'( ‘Selective startup’) está marcada.
3. Desmarque 'Carregar itens de inicialização(‘Load startup items) ' na inicialização seletiva.

4.Selecione a guia Serviço(Service) e marque a caixa 'Ocultar todos os serviços da Microsoft'.( ‘Hide all Microsoft services.’)
5. Agora clique em 'Desabilitar tudo'( ‘Disable all’) para desabilitar todos os serviços desnecessários que podem causar conflito.

6.Na guia Inicialização, clique em 'Abrir Gerenciador de Tarefas'.(‘Open Task Manager.’)

7.Agora, na guia Inicialização( Startup tab) (dentro do Gerenciador de Tarefas), desative todos( disable all ) os itens de inicialização que estão ativados.

8.Clique em OK e depois em Reiniciar. (Restart. )Novamente, tente acessar o Windows Defender(Windows Defender) e talvez você consiga.
9. Novamente pressione a Windows key + R botão R e digite 'msconfig' e clique em OK.
10.Na guia Geral, selecione a opção Inicialização normal( Normal Startup option) e clique em OK.

11.Quando for solicitado a reiniciar o computador, clique em Reiniciar. ( click Restart. )Isso definitivamente ajudaria você a corrigir o erro do Windows Defender 0x800705b4.(Fix Window Defender Error 0x800705b4.)
Método 11: Atualize ou redefina seu PC(Method 11: Refresh or Reset your PC)
1. Pressione a Windows Key + I para abrir Configurações(Settings) e selecione Atualização e segurança.(Update & Security.)
2.No menu à esquerda, selecione Recuperação(Recovery) e clique em “ Começar(Get started) ” em Redefinir este PC.

3.Selecione a opção Manter meus arquivos(Keep my files) .

4.Siga as instruções na tela para concluir o processo.
5.Isso levará algum tempo e seu computador será reiniciado.
Método 12: Reparar Instalar o Windows 10(Method 12: Repair Install Windows 10)
Este método é o último recurso, porque se nada der certo, esse método certamente reparará todos os problemas com o seu PC. A instalação de reparo(Repair Install) usa apenas uma atualização no local para reparar problemas com o sistema sem excluir os dados do usuário presentes no sistema. Portanto, siga este artigo para ver Como reparar a instalação do Windows 10 facilmente.(How to Repair Install Windows 10 Easily.)
Recomendado para você:(Recommended for you:)
- Desative a tela de bloqueio no Windows 10(Disable the Lock Screen in Windows 10)
- Correção Hmm, não conseguimos acessar este erro de página no Microsoft Edge(Fix Hmm, we can’t reach this page error in Microsoft Edge)
- Corrigir ERR_INTERNET_DISCONNECTED no Chrome(Fix ERR_INTERNET_DISCONNECTED in Chrome)
- 5 maneiras de iniciar seu PC no modo de segurança(5 Ways to Start your PC in Safe Mode)
É isso que você conseguiu corrigir o erro do Window Defender 0x800705b4(Fix Window Defender Error 0x800705b4) , mas se você ainda tiver alguma dúvida sobre este guia, sinta-se à vontade para perguntar na seção de comentários.
Related posts
Fix Windows 10 Update Error 0x800705b4
Fix O Service não pôde ser Windows Defender Error 0x80070422 Iniciado
Fix Error 0X80010108 No Windows 10
Como Fix Application Error 0xc0000005
Fix Windows Update Error Code 0x80072efe
6 Ways para Fix Pending Transaction Steam Error
Fix Error 0x8007000e Preventing Backups
Fix Insufficient System Resources Exist para concluir o API Error
Fix Network Adapter Error Code 31 em Device Manager
Fix Windows Store Cache May Be Error Damaged
Fix Error 651: O modem (ou outro dispositivo de conexão) relatou um erro
Fix Error 1603: Ocorreu um erro fatal durante a instalação
Fix System Restore Error 0x80070091
Fix Steam Application Load Error 3:0000065432
Como Fix Windows Update Error 80072ee2
Fix Windows Update Error 80246008
Fix Unable para instalar o Network Adapter Error Code 28
Fix Windows 10 Updates Wo não Install Error
Fix Ca n't Ligue Windows Defender
Fix Windows Update Error 0x80070020
