Como habilitar manualmente a versão mais recente do Java em sistemas Windows
Java é uma linguagem de programação de computadores(Java is a computer programming language) que é encontrada em desktops para servidores para dispositivos móveis e também cartões inteligentes. O aplicativo Java é executado na maioria dos sistemas, incluindo Linux , Mac e Windows . Existem vários usos em que o Java(Java) está sendo aplicado, como jogar jogos online e visualizar imagens 3D. Além disso, eles também desempenham um papel em soluções de e-business para computação corporativa e assim por diante. Java é um programa popular no setor de TI onde eles usam uma solução de servidor baseada em Java que é implantada em servidores. Além disso, o Java implantado em servidores é relativamente mais seguro em comparação com o uso de Javaem sistemas desktop. Java também pode ser necessário para abrir um site ou executar um programa.
Embora não seja recomendado usar Java em seu computador pessoal devido à ameaça à segurança, em algumas circunstâncias inevitáveis, pode ser necessário instalar o Java(Java) para executar um programa ou uma página da Web – e, nesses casos, é preciso tomar algumas precauções . Vale a pena mencionar que em situações inevitáveis como a mencionada aqui, você deve instalar o Java apenas do site oficial. Também é necessário que você mantenha os programas Java atualizados, pois é fácil para intrusos e hackers compilar o código Java que pode infectar a maioria dos computadores enquanto navega online.
A maioria dos usuários enfrenta problemas ao usar Java em um sistema Windows , mesmo depois de instalá-los com sucesso no sistema Windows . Se você baixou e instalou o Java,(Java) mas ainda não consegue usá-lo, é possível que seu navegador não tenha habilitado o Java(Java) . Esse problema geralmente ocorre se o usuário já estiver usando outro aplicativo que requer Java . Nesse caso, os fornecedores do aplicativo não desejam alterar as configurações do navegador e o usuário deve habilitar manualmente a versão mais recente instalada do Java no Painel de controle(Java Control Panel) do Java . Também é uma boa prática habilitar e usar a versão mais recente do Javapara aproveitar os mais recentes patches e aprimoramentos de segurança.
Como verificar a versão do Java no (Java)Windows 10 :
- Clique no botão Iniciar
- Percorra(Scroll) os aplicativos e programas listados até ver a pasta Java
- Clique na pasta Java
- Abra Sobre o Java para ver a versão do Java .
Neste artigo, discutimos como instalar o Java e habilitar manualmente a versão mais recente instalada do Java no Painel de Controle do Java(Java Control Panel)
Habilite manualmente a versão mais recente do Java no Windows
O download do Java é fácil e os usuários podem exigir privilégios administrativos para download e instalação do Windows . Existem duas maneiras de instalar o Java(Java) . Os usuários podem optar por obter o Java por meio de download online ou download offline no site oficial – java.com .
Depois que o processo for iniciado, você pode escolher a opção Executar(Run) ou Salvar(Save) para o arquivo de download(File Download) na caixa de diálogo Download de arquivo. Clique em (Click) Executar(Run) para executar o instalador OU Clique em Salvar(Save) para salvar o arquivo para instalação posterior.
Escolha o local da pasta e salve o arquivo em um local conhecido em seu computador. Para iniciar o processo de instalação, clique duas vezes(Double-click) no arquivo salvo para executar e instalar o Java(Java) .
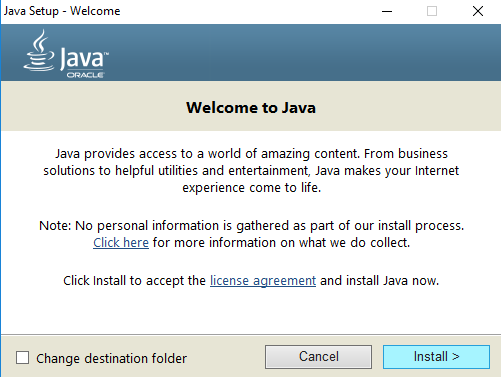
Usando o Painel de Controle Java(Java Control Panel) no Windows 10
Vá para Iniciar(Start) e abra o Painel de Controle(Control Panel) .
No Painel de Controle, clique no ícone Java para abrir o ( Java)Painel de Controle Java(Java Control Panel) .
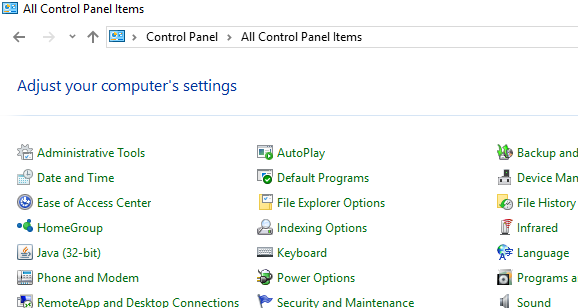
Agora, para habilitar a versão mais recente instalada do Java , abra a guia Java . Para abrir as configurações do Java Runtime Environment , clique no botão (Java Runtime Environment)Exibir(View) .
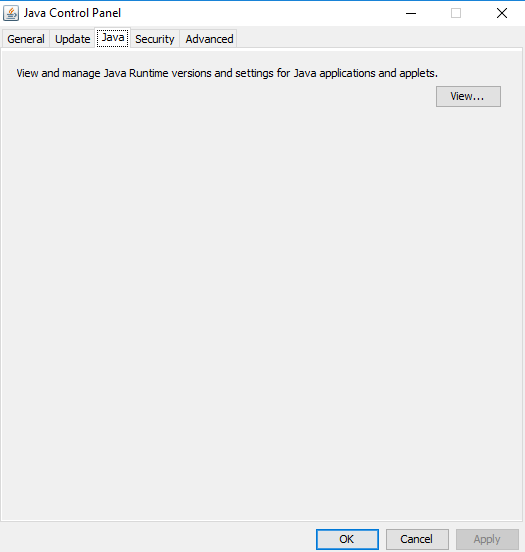
Marque a opção Enabled para permitir a versão mais recente do Java Runtime .
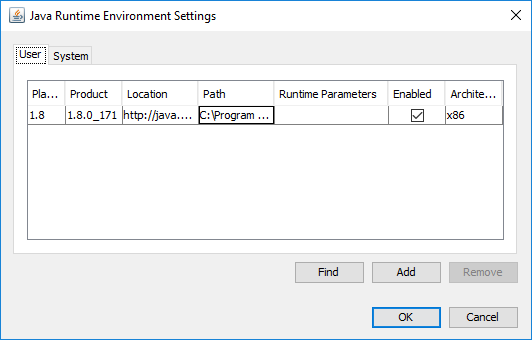
Clique no botão OK para aplicar as alterações de configuração. Clique em OK no Painel de Controle Java(Java Control Panel) para confirmar as alterações.
Agora execute o programa Java embutido no navegador da web (applet) para verificar se a versão mais recente do Java está instalada em seu computador.
Isso é tudo.(That’s all.)
Related posts
Java listing em Windows Control Panel permanece mesmo depois de desinstalar o Java
Como definir JAVA_HOME em Windows 10
Manage Java Settings em Windows 10
Como habilitar o Java em todos os principais navegadores da web
Qual versão do Java eu instalei? 3 maneiras de aprender a resposta
VirtualDJ é um DJ software virtual gratuito para Windows 10 PC
Como fixar qualquer app para o Taskbar em Windows 11
Java update não foi concluída, Error Code 1618
Anti-Ransomware software grátis para Windows Computadores
Hide Toolbars option em Taskbar Context Menu em Windows 10
Alt-Tab Terminator aprimora o padrão Windows ALT-Tab functionality
Best grátis Timetable software para Windows 11/10
Como usar Network Sniffer Tool PktMon.exe em Windows 10
Windows 10 preso no Welcome screen
Fix Windows Update error 0x80070422 no Windows 10
Como medir Reaction Time em Windows 11/10
O que é pacote de habilitação em Windows 10
Como instalar o Drupal usando WAMP no Windows
Fix Crypt32.dll Não encontrado ou erro ausente em Windows 11/10
Fix Java foi iniciado, mas voltou exit code 1
