A barra de tarefas do Windows 7 não mostra as visualizações de miniaturas?
Um dos recursos interessantes do Windows 7 é que a barra de tarefas mostra uma visualização em miniatura bacana de uma janela ou grupo de janelas quando você passa o mouse sobre ela. Portanto, se você tiver várias guias do Internet Explorer abertas, agora poderá ver uma visualização de todas as guias do IE em vez de apenas ver as descrições de texto.

Isso é muito legal, mas quando instalei o Windows 7(Windows 7) pela primeira vez no meu computador, minhas visualizações de miniaturas não estavam funcionando. Tudo o que eu estava recebendo eram as descrições de texto!

Isso não ia funcionar! Não há visualizações de miniaturas na barra de tarefas do Windows 7 ! Depois de mexer por um tempo e tentar um monte de coisas diferentes, finalmente consegui que as miniaturas aparecessem no meu sistema! Neste artigo, mostrarei os diferentes métodos para corrigir esse problema no Windows 7 .
Atualizar o índice de experiência do Windows
Depois de avaliar seu computador, se você tiver uma pontuação superior a 3, o Aero será ativado automaticamente. Se estiver abaixo de 3, você terá que atualizar seus drivers de vídeo ou atualizar sua placa de vídeo.
Você pode acessar a caixa de diálogo Índice de experiência do Windows no (Windows Experience Index)Windows 7 acessando o Painel de controle(Control Panel) , clicando em Sistema e segurança(System and Security) e clicando em Verificar o índice de experiência do Windows(Check the Windows Experience Index) .

Na minha cópia, minha classificação ainda não havia sido estabelecida para o WMI . Clique(Click) no botão Classificar este computador(Rate this computer) ou Atualizar agora(Refresh Now) para obter uma pontuação de 1 a 7,9.

Se for menos de 3, você está sem sorte. Infelizmente, o Windows 7 (Windows 7) Aero requer uma versão superior do DirectX do que as versões anteriores do Windows . Se você estiver executando o Windows 7(Windows 7) em um ambiente virtual como VMWare , Virtual PC 2007 ou VirtualBox , não poderá habilitar o recurso Aero no Windows 7 .
Solucionador de problemas do Aero
Ouvi dizer que há um hack de registro por aí para habilitar o Aero no Windows 7 , mas não acho que tenha funcionado para muitas pessoas, então não vou mencioná-lo aqui! Você também pode tentar executar o Aero Troubleshooter no Windows 7 para ver se isso corrige o problema.
Para fazer isso, clique em Iniciar(Start) e digite solução de problemas(troubleshooting) para abrir a janela Solucionar problemas do computador . (Troubleshoot Computer Problems)Aqui você verá uma opção chamada Display Aero Desktop Effects em Aparência(Appearance) e Personalização(Personalization) .
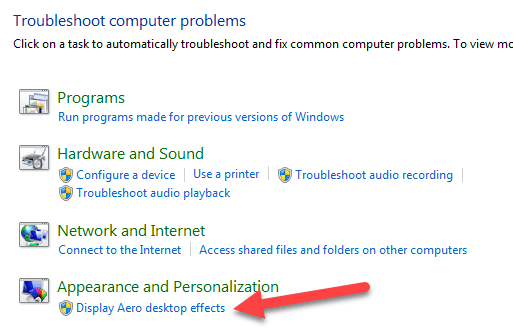
Isso verificará os drivers, recursos, memória etc. da placa de vídeo para determinar se ela pode suportar os efeitos Aero ou não. (Aero)Ele lhe dará sugestões ou tentará corrigir o problema automaticamente.
Mudar para o tema Aero
Outro problema que pode ocorrer é se outro tema básico foi selecionado para o seu sistema em vez de um tema Aero . Nesse caso, voltar para um tema Aero pode funcionar para você. (Aero)Clique com o botão direito do mouse na área de trabalho e escolha Personalizar(Personalize) .

Em Aero Themes , escolha qualquer um na lista. Novamente(Again) , isso só corrigirá seu problema se um tema básico ou não Aero foi definido acidentalmente.
Verifique os efeitos visuais
Uma outra configuração que você pode verificar são os efeitos visuais. Às vezes, as pessoas desabilitam os efeitos visuais para aumentar o desempenho e essa pode ser a razão pela qual os efeitos Aero não estão funcionando.(Aero)
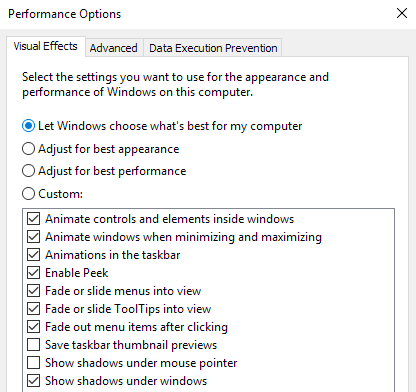
Você pode ler minha postagem anterior sobre como alterar as configurações das opções de desempenho(change the settings for performance options) no Windows . Nesse caso, você deseja escolher Ajustar para obter a melhor aparência(Adjust for best appearance) .
Verifique as configurações de política de grupo
Por fim, você também pode verificar as configurações da Diretiva de Grupo(Group Policy) se estiver executando o Windows Pro(Windows Pro) ou versões superiores, como Ultimate , etc. Se o computador tiver ingressado anteriormente em um domínio, ele pode ter retido algumas configurações do ambiente anterior.
Você pode abrir a Diretiva(Group Policy) de Grupo clicando em iniciar e digitando gpedit.msc . Agora navegue até a seguinte seção:
User Configuration - Administrative Templates - Start Menu and Taskbar
Vá em frente e clique no cabeçalho Configuração para classificar todos os itens e encontrar (Setting)Desativar miniaturas da barra de tarefas(Turn off taskbar thumbnails) . Certifique-se de que esteja definido como Não configurado(Not configured) .

Isso é sobre todas as maneiras que eu poderia pensar para corrigir esse problema! Se nada funcionou, você provavelmente precisará atualizar sua placa gráfica porque ela simplesmente não suporta esses efeitos avançados. Se você tiver alguma dúvida, sinta-se à vontade para comentar. Aproveitar!
Related posts
Como usar a barra de tarefas no Windows 7 e Windows 8.1
Personalize a Barra de Tarefas, a Área de Notificação e a Central de Ações no Windows 10
Não é possível fixar programas na barra de tarefas no Windows 7?
Imagem Thumbnail Previews não mostrando em File Explorer em Windows 11/10
Ativar ou desativar Thumbnail Previews em Windows 10 File Explorer
Como proteger Windows 7 após o final do suporte
Como atualizar de Windows 7 para Windows 10 sem perder dados
O que é um Homegroup? Como usar o Windows 7 Homegroup
Como desativar Thumbnail Previews em Windows 10 / 8.1 / 7
Dicas Geek para gerenciar conexões com redes sem fio no Windows 7
Install & ativar as teclas Windows 7 ESU em vários dispositivos usando MAK
Como compartilhar pastas no Ubuntu e acessá-las no Windows 7
Windows 10 & Windows 7 RAM Requirements - Quanta memória você precisa?
O que aconteceu com o Aero Flip 3D no Windows 8 e 10?
Como definir o acesso ao programa e os padrões do computador no Windows 7 e no Windows 8.1
Como atualizar para Windows 10 de Windows 7 FREE ... mesmo agora!
Como lidar com arquivos XPS com o XPS Viewer no Windows 7 ou Windows 8
Como revelar temas regionais ocultos no Windows 7
Windows 7 final de Life Recomendações - O que vem a seguir?
Como instalar o Windows 7 sem um disco
