A correção não pôde criar a máquina virtual Java no Windows 10
(Java)Programas ou jogos baseados em Java são sempre confiáveis quando o Java(Java) está instalado corretamente. Mas, recentemente, os usuários relataram que não podiam criar a máquina virtual Java enquanto tentavam executar programas Java como o Minecraft . Isso significa que a máquina virtual usada pelos programas Java para funcionar não está instalada corretamente. Se você também está lidando com o mesmo problema, você está no lugar certo. Trazemos para você um guia perfeito que o ajudará a corrigir o erro: não foi possível criar a máquina virtual java.

Como corrigir não foi possível criar a máquina virtual Java no Windows 10(How to Fix Could Not Create the Java Virtual Machine in Windows 10)
O erro: Não foi possível construir a máquina virtual Java geralmente aparece ao compilar o código no Ambiente de Desenvolvimento Integrado(Integrated Development Environment) ( IDE ). Geralmente é causado por
- Argumentos ou opções incorretas usadas para abrir o Java:(Incorrect arguments or options used to open Java:) Se você executar seu próprio aplicativo ou um aplicativo de código aberto, esse erro pode aparecer e tornar o sistema instável.
- Memória de heap máxima Java insuficiente:(Insufficient Java maximum heap memory: ) a execução de um aplicativo com tamanho máximo de heap maior do que o definido na variável do sistema(System Variable) pode causar esse erro.
- Executável Java ou programa em execução sem privilégios administrativos:(Java executable or programme running without Administrative privileges: ) esse erro pode ocorrer ao executar aplicativos que exigem acesso de administrador para funcionar adequadamente.
Agora entendemos as razões por trás desse erro. Existem outros erros semelhantes experimentados por usuários de Java, como o erro do iniciador da máquina virtual (Java)Java , que ocorre principalmente devido ao problema de instalação do Java . Vamos começar com os métodos para corrigir não foi possível criar o erro da máquina virtual Java.
Verificações preliminares(Preliminary Checks)
- Verifique os argumentos de inicialização:(Check startup arguments: ) examine os parâmetros iniciais que você especificou. Mesmo na versão correta do Java , as configurações de inicialização podem modificar a versão utilizada para compilação. Se você fez uma atualização Java in-loco , é provável que os parâmetros de inicialização ainda se refiram a uma versão anterior.
- (Check syntax: )Verifique a (Make)sintaxe: verifique se a sintaxe de seus argumentos está correta. Mesmo erros escassos podem solicitar que não criem o erro da máquina virtual Java . Verifique se há hifens extras ou versões que foram gravadas incorretamente.
- Check JDK Corruption: Um (Check JDK Corruption: )Java Development Kit corrompido pode causar erro: não foi possível criar a máquina virtual Java. Você pode verificar se está corrompido ou não seguindo estas etapas:
1. Pressione a tecla Windows(Windows key) , digite Prompt de Comando(Command Prompt) e clique em Executar como administrador(Run as administrator) .

2 Digite c:\> java -version e pressione a tecla Enter.(Enter key.)
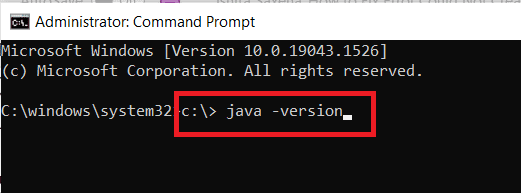
3. Se a execução do comando apresentar um erro, reinstale o JDK(reinstall JDK) . Verifique se a reinstalação do JDK resolve o problema. Caso contrário, tente a correção listada neste artigo.
Leia também: (Also Read:) Como corrigir o erro javascript:void(0)(How to Fix javascript:void(0) Error)
Método 1: Executar Java no Modo Administrador(Method 1: Run Java in Administrator Mode)
Aplicativos(Apps) sem acesso de administrador(Admin) necessário podem se tornar instáveis no PC com Windows(Windows PC) e causar problemas, incluindo erro: não foi possível criar a máquina virtual Java. Ele pode ser corrigido forçando o executável Java primário (java.exe) a ser executado com direitos administrativos. Siga estas etapas para fazer isso.
1. Pressione Windows + E keys para abrir o Explorador de Arquivos(File Explorer) .
2. Navegue até Java.exe no Explorador de Arquivos(File Explorer) . Geralmente é em
C:\Program Files\Java\*JRE build version*\bin
em que a versão de compilação do JRE varia dependendo da versão instalada.
Ou
C:\Program Files(x86)\Common Files\Oracle\Java\javapath
Observação:(Note:) se você instalou o Java em um local diferente, siga esse caminho e localize Java.exe .

3. Clique com o botão direito do mouse em Java.exe e selecione Propriedades(Properties ) para abrir a janela Propriedades .

4. Vá para a guia Compatibilidade(Compatibility) , marque a caixa Executar este software como administrador(Run this software as an administrator) , conforme mostrado.

5. Clique em Aplicar(Apply ) e OK para salvar as alterações.

Agora, sempre que você abrir o Java, ele será executado com privilégios de administrador.
Método 2: aumentar o tamanho do heap Java(Method 2: Increase Java Heap Size)
Este erro pode ocorrer quando o Java(Java) está ficando sem memória do sistema, é necessário abrir o cliente de máquina virtual . (Virtual Machine)Java é configurado por padrão para utilizar o tamanho máximo de heap e executando um aplicativo que excede o limite de tamanho de heap, ocorrerá um erro. A criação de uma nova variável de sistema(System Variable) para aumentar a memória disponível pode resolver esse problema e você pode fazer isso seguindo estas etapas
1. Pressione as teclas (keys)Windows + R juntas para abrir a caixa de diálogo Executar .(Run)
2. Digite sysdm.cpl e pressione a tecla Enter(Enter key ) para abrir as Propriedades do Sistema(System Properties) .

3. Vá para a guia Avançado .(Advanced)

4. Clique no botão Variáveis de Ambiente…(Environment Variables… button) conforme mostrado.
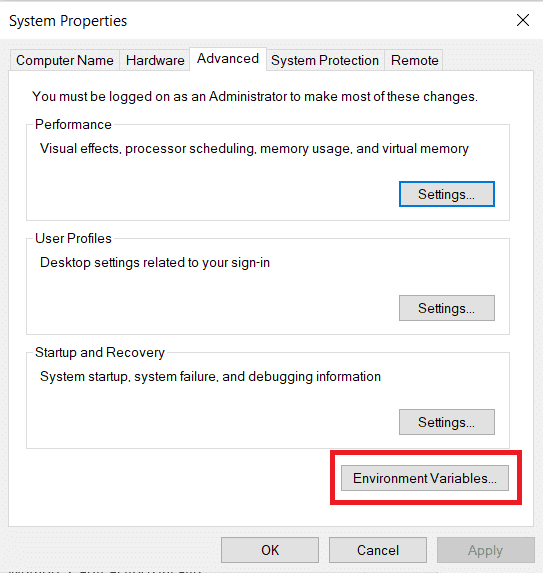
5. Na janela Variáveis de Ambiente , clique no botão (Environment Variables)Novo…(New… ) em Variáveis do Sistema(System Variables) .

6. Defina o nome da variável para _JAVA_OPTIONS e o valor da variável para –Xmx512M no pop-up Nova variável do sistema(New System Variable) . Clique em OK para salvar as alterações.
Nota:(Note:) Se o erro persistir, você pode aumentar ainda mais a memória configurando o valor da variável como –Xmx1024M em vez de –Xmx512M conforme mostrado na Etapa 6(Step 6) .

Leia também: (Also Read:) Como habilitar ou desabilitar o JavaScript no seu navegador(How to Enable or Disable JavaScript in your Browser)
Método 3: modificar o código Java(Method 3: Modify Java Code)
Alguns usuários relataram que podem corrigir esse erro fazendo algumas alterações simples em seu código. Alguns deles são mencionados abaixo.
1. Substituir o hífen duplo – por um único hífen –(Replacing double hyphen – with a single hyphen – ) em seu código pode corrigir esse problema.
- O código com hífen duplo
sony@sony-VPCEH25EN:~$ java –version Picked up JAVA_TOOL_OPTIONS: –javaagent:/usr/share/java/jayatanaag.jar Unrecognized option: –version
- O mesmo código com um único hífen
sony@sony-VPCEH25EN:~$ java -version Picked up JAVA_TOOL_OPTIONS: -javaagent:/usr/share/java/jayatanaag.jar Unrecognized option: -version
2. Além disso, considere eliminar a frase(eliminating the phrase) do seu argumento:
-Djava.endorsed.dirs=”C:\Program Files\Apache Software Foundation\Tomcat 8.5\endorsed”
3. Certifique -se de que a entrada -vm seja incluída acima de vm args no arquivo eclipse.ini( -vm entry is added above vm args in eclipse.ini file) ou então a JVM V6 será escolhida em env wars.
Nota:(Note:) Se você usa o Ubuntu, deve saber que ele suporta apenas Java 8 . Portanto, você pode desinstalar o Java conforme mostrado no Método 3(Method 3 ) e instalar uma versão mais antiga.
Método 4: Modifique o arquivo Eclipse.ini(Method 4: Modify Eclipse.ini File)
Se você estiver usando o Eclipse IDE(Eclipse IDE) , fazer algumas alterações no arquivo eclipse.ini pode corrigir o código de erro não pôde criar a máquina virtual Java(could not create the java virtual machine) .
Nota: (Note:) Eclipse.ini está localizado dentro da pasta Eclipse no diretório onde você instalou o Eclipse(Eclipse) .
Etapa I: diminuir o uso de memória(Step I: Decrease Memory Use)
1. Clique com o botão direito do mouse no arquivo Eclipse.ini e selecione open with… > Notepad de notas .
2. Procure uma linha correspondente a -Xmx256m .
Nota:(Note:) Também pode ser -Xmx1024m ou -Xmx 512m.
3. Altere o valor padrão para algo mais compatível com a RAM(RAM) do seu PC e adicione o número da versão.
Por exemplo,
-Xmx512m -Dosgi.requiredJavaVersion=1.6
OU(OR)
-Xmx512m -Dosgi.requiredJavaVersion=1.7
OU(OR)
-Xmx512m -Dosgi.requiredJavaVersion=1.8
4. Tente excluir o valor(delete 256m value) de 256m da linha -launcher.XXMaxPermSize.
Etapa II: Modificações Adicionais(Step II: Additional Modifications)
1. Remova a seguinte linha do seu arquivo, se possível.
-vm P:\Programs\jdk1.6\bin
2. Substitua a linha a seguir pelo código fornecido abaixo.
set -Dosgi.requiredJavaVersion=1.5
Para
set -Dosgi.requiredJavaVersion=1.6.
3. Acima das marcas! linha, tente adicionar esta linha:
-vm C:\Program Files (x86)\Java\jre6\bin\javaw.exe
4. Consulte JVM.dll na linha a seguir.
-vm C:\Program Files\Java\jre7\bin\client\jvm.dll
5. Substitua(Replace) -vmargs pelo caminho de javaw.exe no arquivo eclipse.ini .
-startup plugins/org.eclipse.equinox.launcher_1.3.0.v20120522-1813.jar --launcher.library plugins/org.eclipse.equinox.launcher.win32.win32.x86_1.1.200.v20120522-1813 -product com.android.ide.eclipse.adt.package.product --launcher.XXMaxPermSize 256M -showsplash com.android.ide.eclipse.adt.package.product --launcher.XXMaxPermSize 256m --launcher.defaultAction openFile **-vm “c:\Program Files\Java\jdk1.7.0_07\bin\javaw.exe”** -Dosgi.requiredJavaVersion=1.6 -Xms40m -Xmx768m -Declipse.buildId=v21.1.0-569685
6. Coloque a linha no final do arquivo eclipse.ini e verifique se funciona.
-vmargs -Xms40m -Xmx512m -XX:MaxPermSize=256m
7. Exclua as seguintes linhas do eclipse.ini e verifique se isso resolve o problema.
-XX:+UseStringDeduplication -XX:+UseG1GC
Nota:(Note:) Se o problema persistir, tente apagar o arquivo eclipse.ini, mas faça uma cópia antes. Além disso, feche todos os aplicativos que consomem muita memória antes de iniciar o Java(Java) .
Leia também: (Also Read:) Corrigir erro de máquina virtual Java ou JVM não encontrado(Fix Java Virtual Machine or JVM not found error)
Método 5: Reinstale o Java(Method 5: Reinstall Java)
Em determinadas circunstâncias, o problema é causado pelo Java não estar instalado corretamente ou porque sua instalação foi danificada ao longo do tempo. Como resultado, depois de remover completamente o Java , vamos reinstalá-lo nesta etapa. Como resultado:
1. Pressione as teclas (keys)Windows + R juntas para abrir a caixa de diálogo Executar .(Run)

2. Digite Appwiz.cpl e clique em OK para iniciar Programas e Recursos(Programs and Features) .

3. Percorra(Scroll) os aplicativos instalados e localize o Java(Java) .
4. Clique com o botão direito nele e selecione Desinstalar(Uninstall ) para desinstalar o Java.

Nota:(Note:) Você também deve desinstalar outros kits de desenvolvimento Java e atualizações.(Java Development)
5. Aguarde a conclusão do processo de desinstalação e reinicie o seu PC(reboot your PC) .
6. Vá para a página Java Downloads(Java Downloads page) para baixar a versão mais recente do Java Runtime Environment .
Observação 1:(Note 1:) se a reinstalação do Java Runtime Environment não corrigir o problema, baixe a versão mais recente do JDK .
Nota 2:(Note 2:) Se você já tinha o JDK , tente usar uma versão diferente ou exclua o Java Runtime Environment(Java Runtime Environment) que o acompanha.

Perguntas frequentes (FAQs)(Frequently Asked Questions (FAQs))
Q1. O que isso implica quando diz que não foi possível construir a Java Virtual Machine?(Q1. What does it imply when it says could not construct Java Virtual Machine?)
Resp:(Ans: ) A opção -Xmx é usada pelo Java Virtual Machine para especificar o tamanho máximo da memória heap. A opção -Xmx no arquivo eclipse.ini( -Xmx option in eclipse.ini file) provavelmente está configurada muito alta para o ambiente atual que está causando essa mensagem de erro.
Q2. O que é a Máquina Virtual Java?(Q2. What is the Java Virtual Machine?)
Resp: (Ans: )Java Virtual Machine ( JVM ) é um programa que permite que um computador execute programas Java e outras linguagens que foram traduzidas para Java Bytecode . A JVM(JVM) é descrita por um padrão que descreve formalmente os requisitos de implementação da JVM.(describes JVM implementation requirements.)
Q3. É possível obter Java gratuitamente?(Q3. Is it possible to get Java for free?)
Resp:(Ans: ) Para instalar o Java(Java) , você deve primeiro baixar o aplicativo instalador do Oracle . Selecione Download gratuito(Select Free Java Download) do Java no menu suspenso. Depois disso, você será solicitado a ler e aceitar o contrato de licenciamento de usuário final.

Recomendado:(Recommended:)
- 26 melhores softwares de marketing do WhatsApp em massa(26 Best Bulk WhatsApp Marketing Software)
- 10 melhores linguagens de programação para aprender hoje(10 Best Programming Languages to Learn Today)
- Como usar o Snap Camera no Google Meet(How to Use Snap Camera on Google Meet)
- Como extrair quadros de vídeo no Windows 10(How to Extract Frames from Video in Windows 10)
Esperamos que este guia tenha sido útil e que você tenha conseguido corrigir o problema da máquina virtual Java(could not create the Java virtual machine) . Deixe-nos saber qual método funcionou melhor para você. Se você tiver alguma dúvida ou sugestão, sinta-se à vontade para deixá-los na seção de comentários.
Related posts
Corrigir o Steam está lento no Windows 10
Corrigir o Teamviewer não conectando no Windows 10
Corrigir erro de ID de reunião inválida de zoom no Windows 10
Corrigir o assistente Kodi Ares não funciona no Windows 10
Corrigir o Steam deve estar em execução para jogar este jogo no Windows 10
Fix Computer Sound Too Low em Windows 10
Como Fix Printer não está respondendo em Windows 10
Fix Black Desktop Background Em Windows 10
Fix Task Host Window Prevents Shut Down em Windows 10
Fix Cursor Blinking Issue em Windows 10
Como Fix High CPU Usage no Windows 10
Como Fix Scaling para Blurry Apps em Windows 10
Corrigir o Steam Remote Play não funciona no Windows 10
Fix Could Não Connect ao Steam Network Error
Fix Unable para Delete Temporary Files em Windows 10
Fix Computer Wo não vai para Sleep Mode em Windows 10
Fix Microsoft Compatibility Telemetry High Disk Usage em Windows 10
Fix No Internet Connection Depois de atualizar para Windows 10 criadores atualizar
Fix High CPU and Disk usage problem de Windows 10
Fix Media Disconnected Error em Windows 10
