A melhor maneira de transmitir do Android para o PS4
Se você possui um dispositivo Android(Android device) e um PlayStation 4 , pode estar se perguntando qual é a melhor maneira de transmitir suas fotos e vídeos do seu telefone ou tablet(phone or tablet) para o PS4 ? Se você fizer uma pesquisa no Google(Google search) , obterá todos os tipos de resultados com várias soluções possíveis.
Eu experimentei a maioria deles e fiquei surpreso ao descobrir que nada realmente funcionou! A principal solução foi baixar um aplicativo que transformasse o dispositivo Android(Android device) em um servidor de mídia, mas um aplicativo não estava mais disponível ( Skifta ) e o outro funcionou, mas não me deixou reproduzir nenhum dos meus vídeos (iMediaShare)!
Em vez de usar aplicativos dos quais nunca tinha ouvido falar, decidi experimentar alguns nomes conhecidos no ramo de servidores de(server business) mídia : Kodi , Plex , Tversity . Ao fazer a pesquisa, percebi que o Kodi não possui um aplicativo para o PlayStation 4 e o Tversity não possui um aplicativo para Android(Android app) . Isso só me deixou com o Plex , que tem um aplicativo nas duas lojas.
Neste artigo, mostrarei como usar o Plex para transmitir gratuitamente suas fotos e vídeos locais do seu dispositivo Android(Android device) para o seu PlayStation 4 . O Plex(Plex) tem planos de assinatura e também uma pequena taxa única para “ativar” seu aplicativo móvel, mas você não precisa de nada disso se quiser apenas transmitir vídeos locais do seu dispositivo para o PS4 .
Antes de começarmos, você precisa criar uma conta gratuita do Plex(Plex account) . Acesse o site aqui(website here) e clique em Cadastre-se( Sign Up) . Depois de ter seu nome de usuário e senha(username and password) , vamos instalar o Plex no (Plex)PS4 .
Instale o aplicativo Plex no PlayStation 4
Para instalar o aplicativo em seu PS4 , você precisa ir até a PlayStation Store e rolar para baixo até ver a seção chamada Apps . À direita, selecione, selecione Popular .
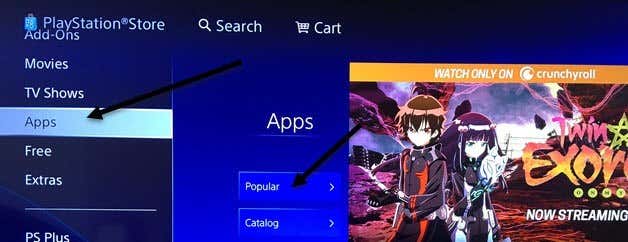
Role(Scroll) para baixo até ver a miniatura do Plex(Plex thumbnail) . Serão várias linhas para baixo antes de vê-lo.
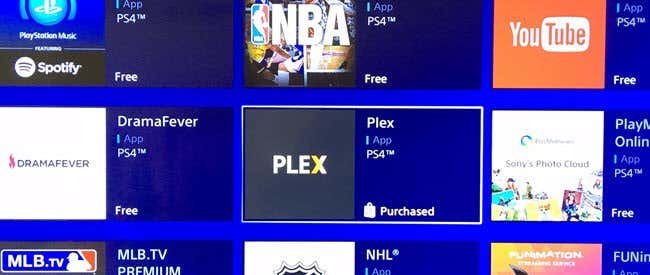
Selecione Baixar(Download) e aguarde a instalação do aplicativo. Depois(Once) de concluído, você pode selecionar Iniciar(Start) ou voltar à tela inicial(Home screen) , selecionar TV e vídeo( TV & Video) e rolar para baixo até ver o ícone do Plex(Plex icon) .

Ao abrir o aplicativo no PS4 , você precisará selecionar o botão Entrar(Sign In) no canto inferior direito. Se você ainda não criou uma conta com o Plex , faça isso agora.

A próxima tela mostrará um código e solicitará que você visite https://plex.tv/link para adicionar seu PlayStation à sua conta Plex(Plex account) .

Visite o site e primeiro você terá que fazer login na sua conta Plex(Plex account) . Você terá que inserir o código que está sendo exibido na sua TV na caixa de texto(text box) .
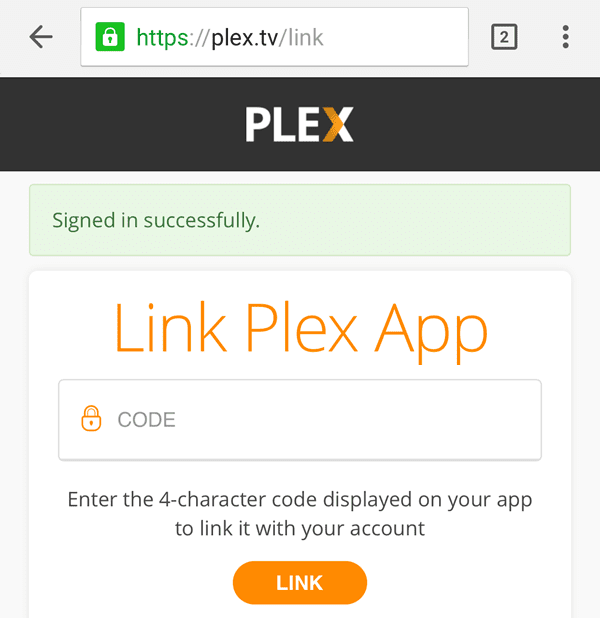
Por fim, toque em Link e, se tudo correu bem, você verá uma mensagem App Linked .
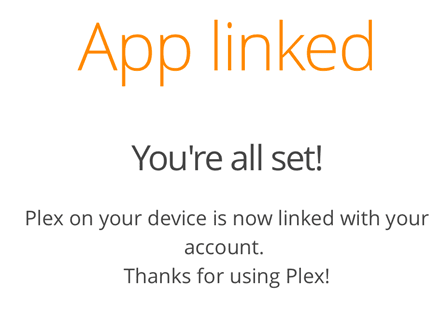
Na sua TV, você verá que o Plex foi vinculado e começará a procurar um servidor Plex(Plex server) imediatamente. Você verá uma tela com uma grande mensagem de erro(error message) .
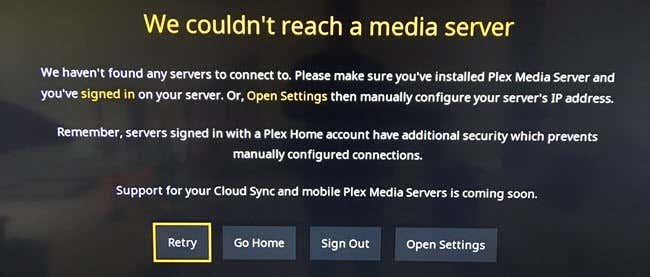
Não se preocupe com isso agora! Temos que instalar o aplicativo em nosso dispositivo Android(Android device) , configurá-lo e depois voltar a esta tela. Só(Just) para você saber, assim que o aplicativo no telefone ou tablet(phone or tablet) estiver configurado, selecionaremos Go Home , não Repetir(Retry) .
Instale o aplicativo Plex no dispositivo Android
No seu dispositivo Android(Android device) , abra a Google Play Store e procure(Google Play Store and search) por Plex . Vá em frente e instale o aplicativo.
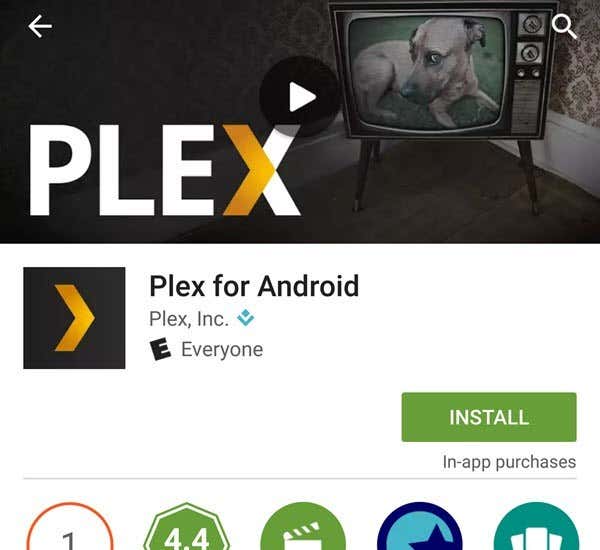
Abra o aplicativo e você será solicitado a fazer login ou se inscrever. Vá em frente e faça login no aplicativo usando as credenciais da sua conta Plex . (Plex account)A próxima tela tentará fazer com que você compre uma assinatura ou ative o dispositivo, o que você não precisa fazer. Basta tocar(Just tap) em Permanecer no modo de avaliação( Stay in Trial Mode) na parte inferior.
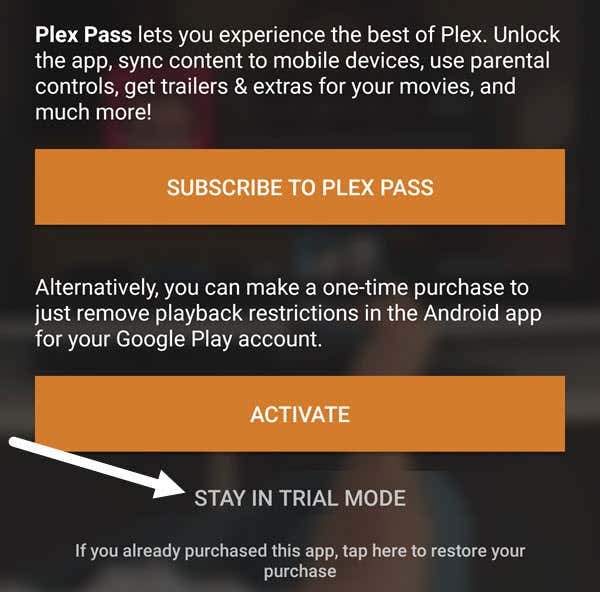
Isso o levará à tela inicial do Plex(Plex home) , onde você verá uma mensagem informando que nenhum servidor foi encontrado. Isso é bom, novamente, porque não precisamos configurar um servidor Plex(Plex server) completo . Tudo o que vamos fazer é fazer com que nosso aplicativo funcione(app act) como um servidor e o conteúdo serão as fotos e vídeos armazenados no telefone ou tablet(phone or tablet) .
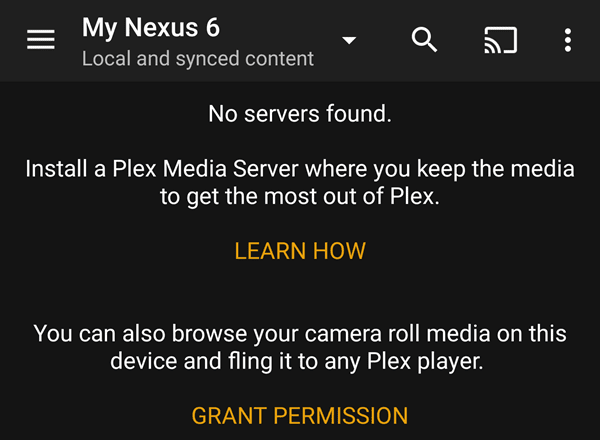
Para configurar o aplicativo corretamente, você deve primeiro tocar em Conceder permissão(Grant Permission) para que outros aplicativos Plex(Plex apps) possam acessar a mídia do rolo da câmera(camera roll) . Depois de fazer isso, você precisa tocar nas três linhas horizontais no canto superior esquerdo e depois tocar em Configurações(Settings) .

Você verá outro menu com mais opções. Aqui você deve tocar em System .
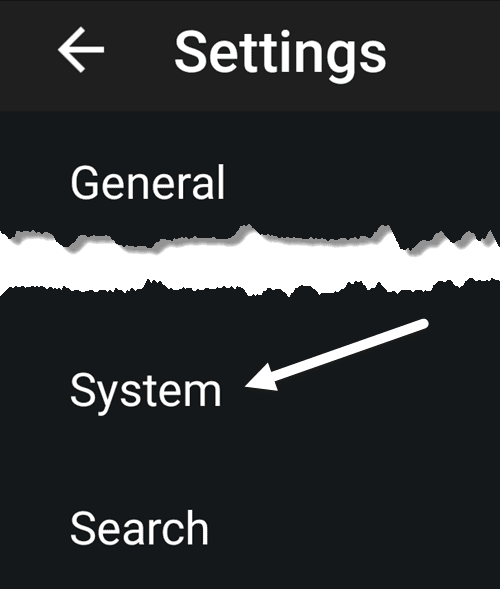
Por fim, na tela de configurações do sistema(System) , temos que verificar se todos os itens estão verificados. Mais importante, precisamos marcar Anunciar como servidor(Advertise as server) , Mostrar mídia do rolo da câmera(Show camera roll media ) e Descoberta de rede( Network discovery) .

Acessar mídia no PS4
Agora podemos voltar ao PS4 e selecionar Go Home . Se tudo estiver configurado corretamente e os dois dispositivos estiverem conectados à mesma rede, você verá seu dispositivo Android(Android device) aparecer no canto superior direito junto com Fotos( Local Photos) locais e Vídeos locais( Local Videos) .

Se você selecionar Vídeos(Videos) locais , por exemplo, deverá obter uma lista de todos os vídeos que estão salvos no seu dispositivo Android(Android device) .

Em meus testes, os vídeos foram reproduzidos imediatamente no meu Nexus 6 e o fluxo de vídeo(video stream) foi suave. Obviamente, isso só funciona para vídeos armazenados diretamente no seu dispositivo Android(Android device) . Como mencionado, essa foi a melhor e mais confiável maneira que encontrei para colocar minhas fotos e vídeos no PS4 gratuitamente. Se você conhece uma maneira melhor, sinta-se à vontade para nos informar nos comentários. Aproveitar!
Related posts
Chromecast Vs Android TV: Qual é o Better?
9 melhores aplicativos remotos de TV para Android e iOS
Os 3 melhores tablets Android baratos
Os 5 melhores tablets Android econômicos
Add Sidebar and Desktop Gadgets em Windows 10 com 8gadgetpack
Chromebook x laptop: qual é o melhor dispositivo para crianças?
7 Melhores Chromebooks for Kids
Oculus Quest 2 vs Rift S: Qual é a Better VR Headset?
Best Windows 10 Desktop Gadgets para download
Por que a Garmin Instinct Solar é o melhor Hiking Smartwatch
iClever BTH03 Bluetooth Kids Headphones Review
O Best Galaxy Watch Apps de 2021
5 Cards melhor som para seu PC em 2021
SP Armor A62 Game Drive Review
Como começar com um Raspberry Pi 4
Amazon Fire TV Stick 4K vs Amazon Fire TV Cube: Qual é a Difference?
3 melhores cartões microSD para comprar em 2020
16 Best Smartphone Accessories para viajar
5 melhores aplicativos e gadgets de rastreamento infantil para monitorar a localização
É um Smartwatch Worth It?
