Como fixar sites na barra de tarefas com o Microsoft Edge
O novo navegador da Web Microsoft Edge está configurado para substituir o antigo, e isso não é totalmente ruim. A versão antiga do Edge , em alguns aspectos, funciona de maneira semelhante ao Internet Explorer , e o mecanismo de renderização não era tão amplamente suportado quanto o Chromium . A boa notícia é que a Microsoft removeu todas as coisas boas do Chromium e substituiu grande parte por suas próprias APIs . Isso significa que, se você não é fã do Google , não deve se preocupar muito em usar o novo navegador Edge .
OK, então hoje queremos falar sobre como fixar sites via Edge na barra de tarefas do Windows 10 . Esse recurso é útil se você deseja iniciar um site rapidamente, especialmente se o Edge ainda não estiver aberto. A tarefa é super fácil de realizar, então vamos dar uma olhada em como podemos fazer isso agora.
Fixar site na barra de tarefas usando o Edge
Fixar sites na barra de tarefas(Taskbar) do Windows 10 com o Microsoft Edge(Microsoft Edge) é algo que você pode fazer, e adivinhem? É super fácil de realizar.
- Inicie o Microsoft Edge
- Visite o site
- Selecione Mais ferramentas(Select More Tools) no menu suspenso.
- Por fim, clique em Fixar na barra de tarefas.
Inicie o Microsoft Edge(Launch Microsoft Edge)
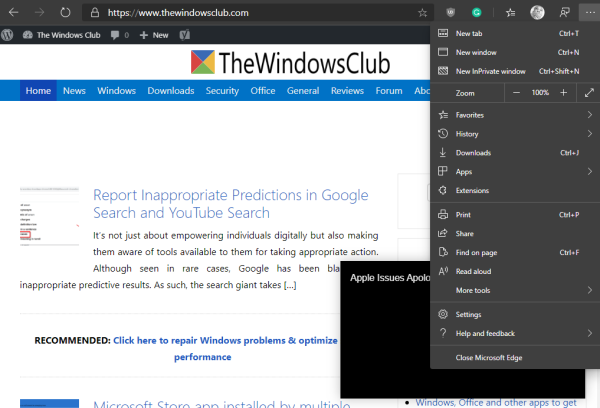
Como dito acima, a nova versão do Edge ( Chromium ) é necessária, portanto, se você ainda não fez o download, sugerimos visitar a página oficial e obter agora mesmo.
Depois de fazer isso, abra o navegador e visite o site que deseja colocar na barra de tarefas. Gostaríamos de recomendar TheWindowsClub , por razões óbvias, é claro.
Fixar o site na barra de tarefas(Pin the website to the taskbar)

Quando se trata de fixar o site na barra de tarefas, clique no botão de três pontos no canto superior direito e selecione Mais ferramentas no menu suspenso. Por fim, clique em Fixar na barra de tarefas(Pin to Taskbar) , selecione Fixar(Pin) e aguarde o ícone aparecer na barra de tarefas.
Simples e fácil, certo? Sim, concordamos 100% com sua avaliação. Agora, vá em frente e adicione seus sites porque você pode adicionar o quanto quiser.
Related posts
Como criar Guest Profile shortcut para Microsoft Edge
Como remover o botão Extensions menu a partir Microsoft Edge toolbar
Como definir ou alterar o Microsoft Edge homepage no Windows 10
Adicionar um Home button para Microsoft Edge browser
Como limitar Media Autoplay em Microsoft Edge browser
Address Bar Drop-down List Suggestions Desativar Microsoft Edge
Fix Nós couldn't load este extension error em Microsoft Edge
Como desativar Microsoft Edge está sendo usado para mensagem de partilha
Criar um atalho para Microsoft Edge browser aberto no InPrivate mode
Best Themes para Microsoft Edge de Edge Extensions and Add-ons Store
Coleções em Microsoft Edge é uma maneira fácil de armazenar web content
Como usar Smart Copy em Microsoft Edge
Microsoft Edge não pode ser aberto usando o administrator account embutido
Como remover Duplicate Favorites em Microsoft Edge browser
Como Enviados Tabs a outros dispositivos com Microsoft Edge
Como usar Super Duper Secure Mode em Microsoft Edge
Microsoft Edge browser trava, congela, falhas ou não está funcionando
Como mostrar ou esconder Collections button em Microsoft Edge browser
Como bloquear um site em Microsoft Edge no Windows 10
Access & use Microsoft Edge Sobre a página de bandeiras no Windows 10
