Adicionar, editar método de pagamento, remover cartão de crédito na Windows Store
Os aplicativos(Apps) que nós, usuários de computadores ou dispositivos móveis, usamos são para fazer as coisas - reservar viagens, verificar o clima, trabalhar, editar fotos, verificar parâmetros de saúde etc. Gostamos de obter todos esses serviços gratuitamente, mas às vezes você recebe o que paga por. Desembolsar alguns dólares pode trazer para você um aplicativo muito melhor que pode facilitar sua vida. Esses aplicativos na Windows Store fazem valer a pena pagar pela experiência atualizada ou recursos adicionais além do que você poderia obter em uma versão gratuita.
Método de pagamento na Microsoft Store
A Windows Store, como o Google Play(Google Play) e a Apple App Store, tem a opção de adicionar, editar ou remover seus métodos de pagamento para baixar aplicativos pagos para Windows 10 . Portanto, se você quiser comprar um aplicativo da Windows Store , precisará adicionar uma forma de pagamento à sua conta. Você pode editar ou remover sua forma de pagamento ou, se necessário, visualizar suas compras e histórico de cobrança.
Quando você faz compras de aplicativos na Windows Store , por meio de um dispositivo Windows 10(Windows 10) ou dispositivo Windows 10 Mobile , a Microsoft salva seus dados de Método(Method) de Pagamento e Cartão de Crédito(Credit Card) online, em seus servidores. Ele faz isso para que na próxima vez que você fizer uma compra, fique muito mais fácil para você, pois todos os detalhes já estão lá. Agora, se por algum motivo, você deseja editar ou alterar seu método de pagamento ou excluir ou remover os detalhes e informações do seu cartão de crédito(Credit Card) , ou se deseja adicionar um novo método de pagamento, visualizar o histórico de cobrança e transações, este post mostrará como para fazê-lo.
Adicionar(Add) ou editar(Edit) forma de pagamento para a Windows Store
Entre no site(Microsoft Account website) da sua conta da Microsoft(Microsoft Account) com as credenciais da sua conta da Microsoft.
Você pode até acessar essas opções e a página da Web por meio da Windows Store(Windows Store) , abrindo-a, clicando no ícone do usuário(User Icon) , selecionando Opções de pagamento(Payment options) no menu.
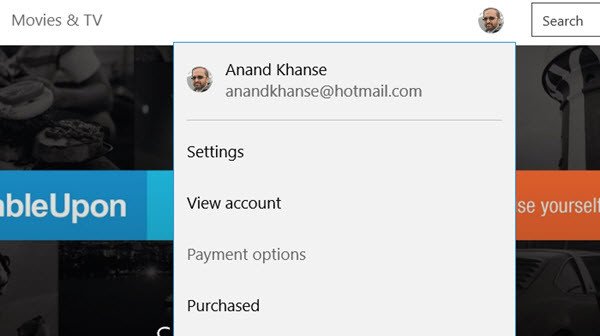
Agora, na guia Pagamento e cobrança na página da Web, selecione (Payment & Billing)Opções de pagamento(Payment options) .
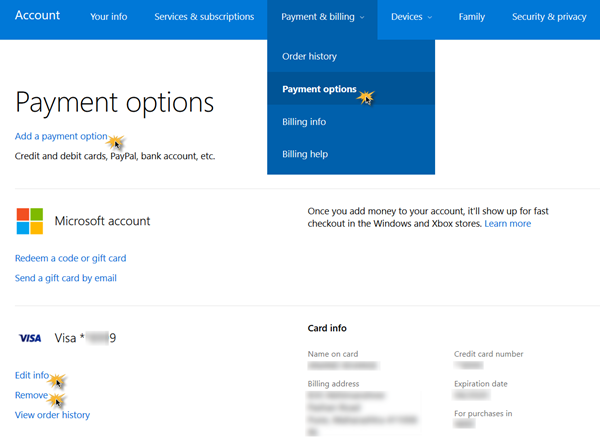
Aqui você verá um link Adicionar um pagamento . (Add a Payment)Aqui selecione uma opção de pagamento para adicionar, País(Country) e outros detalhes. Salve(Save) e saia.
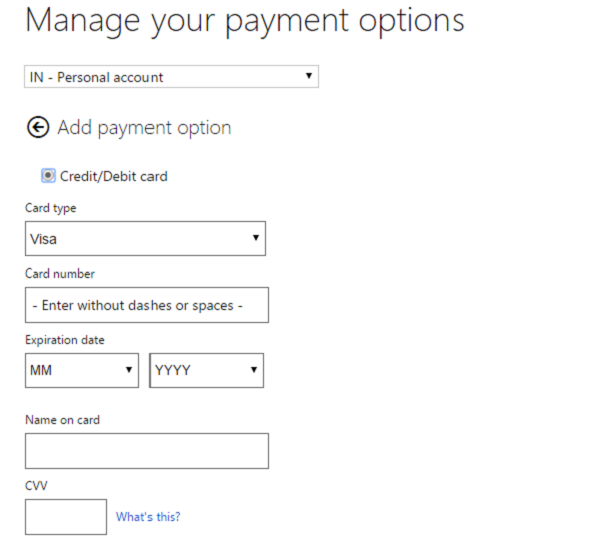
Para editar as informações do seu método de pagamento atual, clique na página Editar informações(Edit info) . Aqui você verá as configurações onde você pode gerenciar suas opções de pagamento ou Editar(Edit) método de pagamento. Altere o número do seu cartão de crédito(Credit Card) , endereço e outros detalhes. Clique(Click) na opção de pagamento do aplicativo(App) para adicionar uma opção e siga o procedimento até o final. Você também pode Editar(Edit) qualquer informação necessária. Clique em Avançar(Click Next) , Enviar(Submit) e sair.
Remover cartão de crédito(Remove Credit Card) da Windows Store
Para remover seu cartão de crédito(Credit) , aqui na mesma página, você também poderá ver um link Remover . (Remove)Clique(Click) nele, confirme e saia.
O cartão de crédito será removido.
Se você estiver interessado em verificar ou visualizar seu histórico de faturamento(billing history) , clique em Visualizar histórico de pedidos(View order history) .
Você poderá ver todas as compras feitas. Você pode até imprimir(Print) uma declaração.
Hope this helps!
Related posts
Você precisará do Internet para este 0x80070cf Windows Store error
Microsoft Store app é removido quando você faz logon pela primeira vez
Fresco Paint para Windows 10 é uma pintura fácil de usar Microsoft Store app
Microsoft Store faltando ou não instalado no Windows 10
Download Adobe Reader app para Windows 10 de Microsoft Store
Este aplicativo foi bloqueado devido à empresa Policy - Microsoft Store
Como gerar Direct Download Links para Microsoft Store apps
Microsoft Store apps para ajudar Teachers & Students comunicar-se eficazmente
Best Zombie jogos para Windows 10 em Microsoft Store
10 melhor Strategy Games para Windows 10 PC em Microsoft Store
Como redefinir Microsoft Store apps usando PowerShell em Windows 10
Best air Air Warfare para Windows 10 em Microsoft Store
Como corrigir Windows 10 Store Error code 0x80072EFD
URI Commands para Microsoft Store apps aberto no Windows 11/10
Como usar Microsoft Store para download Windows 10 apps & games
Error 0x80D05001 para Microsoft Store or Windows Update
Melhor Action and Adventure games para Windows 10 de Microsoft Store
Como abrir Microsoft Store apps de Command Prompt
Extract RAR arquivos em Windows 10 usando estes Microsoft Store apps
Error code 0x800704cf quando Microsoft Store apps abertura
