Aplicativo de Área de Trabalho Remota da Microsoft para Windows 11/10
O aplicativo Microsoft Remote Desktop(Microsoft Remote Desktop app ) para Windows 11/10 PC e iPhone e Android Phone( iPhone and Android Phone) permitirá que você se conecte a um dispositivo remoto de qualquer lugar. Oferece acesso ao Gateway de Área de Trabalho (Remote Desktop Gateway)Remota(Remote) e Recursos(Resources) Remotos . O desenvolvimento mais recente avança o aplicativo desde o estágio de visualização, prometendo desempenho e confiabilidade aprimorados. Além disso, dois dos recursos Enterprise mais solicitados do site de solicitação de recursos foram incorporados na iteração mais recente:
- Conexão com sistemas remotos disponíveis na Internet por meio de um Gateway de Área de Trabalho Remota(Remote Desktop Gateway) .
- A capacidade de assinar recursos remotos(Remote Resources) (também conhecidos como RemoteApp ) e conexões de área(Desktop Connections) de trabalho .
Aplicativo de área de trabalho remota(Remote Desktop App) para Windows 11/10
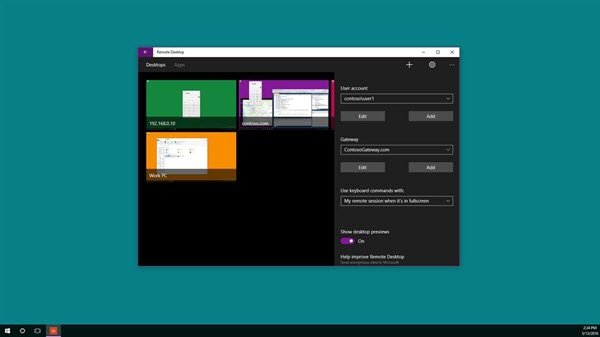
Você pode usar o aplicativo Microsoft Remote Desktop para se conectar a um computador remoto ou aplicativos e áreas de trabalho virtuais disponibilizados pelo seu administrador. Vamos ver como usar os recursos deste aplicativo universal(Universal App) .
Gateway de área de trabalho remota
O primeiro recurso mencionado acima oferece suporte ao acesso do usuário a aplicativos e áreas de trabalho disponibilizados pelo administrador por meio de uma implantação de Serviços de Área de (Services)Trabalho Remota . (Remote Desktop) Após a configuração do servidor Gateway , pode-se configurar o aplicativo Remote Desktop para usar o Gateway para se conectar a um sistema por trás dele. Para adicionar um gateway, é desejável adicionar uma conexão de desktop. Para começar, clique no + na parte inferior da Central de conexões(Connection Center) e selecione Área(Desktop) de trabalho .
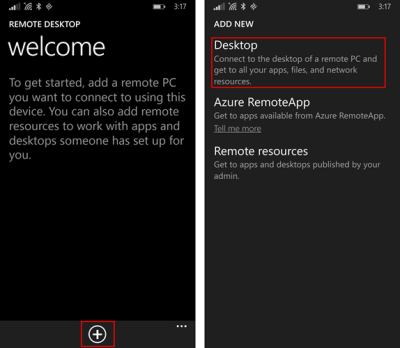
Mais tarde, na primeira tela, digite o nome do PC remoto, opcionalmente salve as credenciais usadas para se conectar a ele e, em seguida, deslize para o pivô avançado à direita.
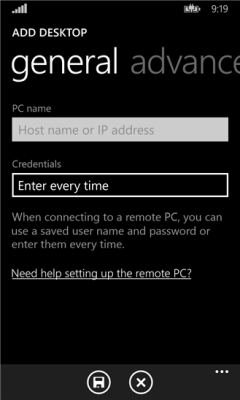
Em seguida, a partir do pivô avançado, altere as configurações adicionais específicas da conexão, incluindo
- Adicionando um Gateway ou
- Selecionando um Gateway.
Para começar, toque na caixa suspensa Gateway e selecione (Gateway)Adicionar(Add) gateway.
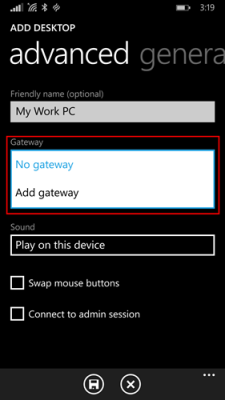
Em seguida, insira o nome do servidor(Server) do gateway e, opcionalmente, adicione ou selecione as credenciais(Credentials) que você gostaria de usar para o gateway
Conclua a configuração de sua conexão com a área de trabalho e toque em salvar para adicionar um novo bloco da área de trabalho ao seu Centro de conexões(Connection Center) . Agora, basta tocar no bloco para se conectar ao sistema remoto através do gateway se uma conexão direta a ser estabelecida falhar.
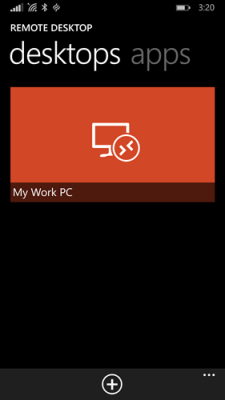
Acessando recursos remotos
Os Recursos(Resources) Remotos permitem que um administrador configure e disponibilize prontamente para seus usuários finais. Uma vez feito, você pode prosseguir da seguinte maneira:
Vá para o Centro de Conexão(Connection Center) , toque no + e selecione Recursos remotos(Remote) na página.
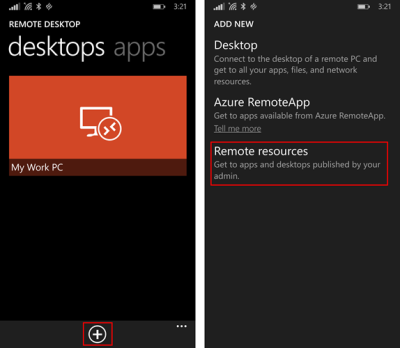
Quando solicitado, preencha o URL fornecido pelo seu administrador no campo URL do feed(Feed URL) e selecione ou adicione as credenciais que deseja usar para se conectar ao feed. Toque em(Tap) salvar! Depois disso, os recursos que foram publicados para você aparecerão no Connection Center . Todos(Any) os desktops listados no feed provavelmente serão listados com suas outras conexões pessoais no pivô de desktops. Basta(Simply) tocar em um deles para se conectar.
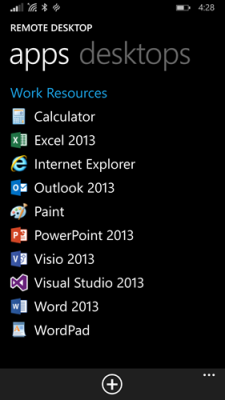
Além dessas duas alterações, a Microsoft adicionou um novo botão de retomada para voltar rapidamente para a última sessão ativa, negando a necessidade de encontrar o bloco certo para a conexão. Ao todo , a Microsoft tentou criar um aplicativo que atenda aos requisitos de acessibilidade e um aplicativo que seja mais fácil para todos usarem.
Vá obter o aplicativo de área de trabalho remota da Microsoft(Microsoft Remote Desktop App) na Windows Store .
Relacionado:(Related:)
- Conecte o iPhone ao Windows PC usando o Microsoft Remote Desktop(Connect iPhone to Windows PC using Microsoft Remote Desktop)
- Conecte o Android ao Windows usando a Área de Trabalho Remota da Microsoft(Connect Android to Windows using Microsoft Remote Desktop)
- Como habilitar e usar a Área de Trabalho Remota da Microsoft no Mac .
Related posts
Como reinstalar o Microsoft Store Apps em Windows 10
Anatomy App completa é um download digna para Windows 11/10
Usando o aplicativo iTunes de Microsoft Store em Windows 10
Extract RAR arquivos em Windows 10 usando estes Microsoft Store apps
Best Free Movie apps disponível no Microsoft Store para Windows 10
Best Medical apps para Windows 10 em Microsoft Store
Windows Apps or Programs Abrir e fechar imediatamente em Windows 11/10
Photos app é lento para abrir ou não funcionar em Windows 11/10
Best Automatic Wallpaper Changer apps para Windows 10
Como instalar ou desinstalar o Microsoft Store Apps em Windows 10
Como abrir Windows Store apps na inicialização em Windows 10
Movies & TV app freezing, não funcionando ou abrindo no Windows 10
Como habilitar e Use Remote Desktop Connection em Windows 10
Windows 10 Photos app bater com File system erro
Microsoft Photos aplicativo em falta ou não funciona no Windows 10
Como parar Apps de correr no fundo em Windows 10
10 melhores TV apps Vivo para Windows 10 PC
Como matar ou terminar Microsoft Store Apps em Windows 10
Melhor Football game apps para Windows 10
12 Best Microsoft Store apps livre para Windows 11/10 - 2021
