Como usar o emulador de navegador móvel no Chrome, Firefox, Edge e Opera -
Você precisa acessar um emulador de navegador de smartphone em seu PC para testar a versão móvel de um site de seu interesse? Talvez você seja um desenvolvedor web ou queira se tornar um e precise simular um navegador móvel para o projeto em que está trabalhando. Independentemente(Regardless) de seus motivos, veja como acessar um emulador de navegador móvel no Google Chrome , Mozilla Firefox , Microsoft Edge e Opera:
Como ativar e usar o emulador de navegador móvel no Google Chrome
No Google Chrome , navegue até o site que deseja visualizar no emulador de navegador móvel. Em seguida, pressione as CTRL + SHIFT + I no teclado ou, com o mouse, clique nos três pontos verticais no canto superior direito para abrir o menu “Personalizar e controlar o Google Chrome” . (“Customize and control Google Chrome”)Escolha Mais ferramentas,(More tools, ) seguido por Ferramentas do desenvolvedor(Developer Tools) .

Acesse as Ferramentas do Desenvolvedor(Access Developer Tools) no Google Chrome
Clique ou toque no botão “Alternar barra de ferramentas do dispositivo”(“Toggle device toolbar”) (parece um smartphone ao lado de um tablet) ou pressione CTRL + Shift + M no teclado. Isso ativa a barra de ferramentas do dispositivo onde a página móvel é carregada. Por padrão, a barra de ferramentas do dispositivo usa um modelo responsivo(Responsive) para o site que você carregou. Clique(Click) nele e escolha o dispositivo móvel que você deseja emular. Suas opções incluem muitos iPhones, iPads, Surface Duo , dois dispositivos Samsung Galaxy e um simulador de navegador móvel Moto G4 para PC.(Moto G4 mobile)

Como ativar o emulador de navegador móvel no Google Chrome
DICA:(TIP:) Infelizmente, você pode usar o atalho de teclado CTRL + Shift + M
Navegue(Navigate) no site que deseja testar, alterne entre os diferentes smartphones e tablets e veja como fica. Quando terminar, pressione o botão X (Fechar)(X (Close)) no canto superior direito das ferramentas de desenvolvedor do Google Chrome para voltar ao modo de navegação padrão da área de trabalho.
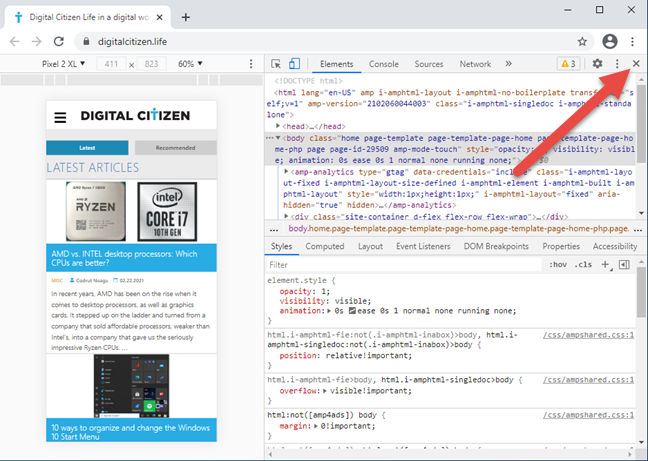
Fechando o emulador de navegador móvel Google Chrome
DICA:(TIP:) se você for um usuário frequente do Google Chrome , também poderá aprender a usar as opções de controle de mídia do Google Chrome(how to use Google Chrome’s media control options) .
Como ativar e usar o emulador de navegador móvel no Mozilla Firefox
No Mozilla Firefox , abra o site para o qual você deseja usar um simulador de navegador móvel. Em seguida, pressione CTRL + Shift + M no teclado ou clique no botão de hambúrguer no canto superior direito para abrir o menu do Firefox e escolha Web Developer .

Acesse as ferramentas do desenvolvedor da Web no (Web Developer)Firefox
Você vê um menu cheio de ferramentas que são úteis para desenvolvedores da web. Na lista, selecione “Modo de design responsivo”(“Responsive Design Mode,”) e esse modo específico de visualização de uma página da Web é carregado no Firefox .

Escolha o modo de design responsivo(Responsive Design Mode) no Firefox
O Firefox ativa o modo de design responsivo(Responsive Design Mode) . Na parte superior da janela, você vê os parâmetros usados por este modo de emulação. Se nenhum dispositivo estiver selecionado, clique ou toque em Responsivo(Responsive) para abrir uma lista suspensa com dispositivos disponíveis para emulação e escolha aquele que você deseja simular.
Você pode simular o navegador móvel para muitos iPhones, iPad, Kindle Fire ( o Firefox é o único navegador que oferece essa opção de emulação) e dispositivos Samsung Galaxy S9 .

Use o emulador de navegador móvel no Firefox
Quando terminar de testar com o emulador de navegador do smartphone, pressione o botão X (Fechar modo de design responsivo)(X (Close Responsive Design Mode)) no canto superior direito do Mozilla Firefox .
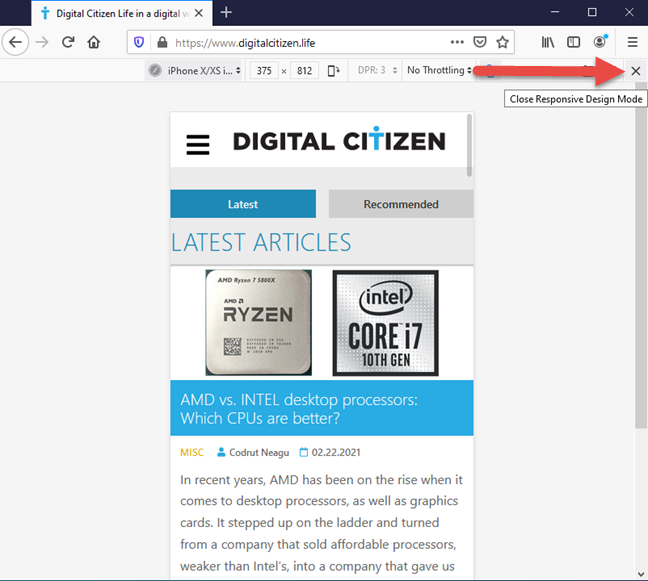
Feche o emulador de navegador móvel no Firefox
Você está de volta ao modo de navegação padrão da área de trabalho.
Como ativar e usar o emulador de navegador móvel no Microsoft Edge
O Microsoft Edge(Microsoft Edge) usa o mesmo mecanismo de renderização do Google Chrome e oferece os mesmos emuladores de navegador de smartphone. Para acessá-los, visite o site que você deseja testar e pressione as CTRL + SHIFT + I no teclado ou clique nos três pontos horizontais ( “Configurações e mais”(“Settings and more”) ) no canto superior direito do Microsoft Edge . No menu exibido, vá para Mais ferramentas(More tools) e depois para Ferramentas do desenvolvedor(Developer Tools) .

Acesse as ferramentas do desenvolvedor no (Developer)Microsoft Edge
Clique no botão “Alternar emulação de dispositivo”(“Toggle device emulation”) (parece um smartphone ao lado de um tablet) ou pressione CTRL + Shift + M no teclado. Isso ativa a barra de ferramentas do emulador do navegador móvel. Por padrão, ele usa um modelo responsivo(Responsive) para o site que você carregou. Clique(Click) nele e escolha o dispositivo móvel que você deseja emular. Suas opções incluem os mesmos smartphones e tablets do Google Chrome .

Acesse o emulador de navegador móvel no Microsoft Edge
Navegue pelo site que deseja testar, alterne entre os diferentes dispositivos móveis e veja como fica. Quando terminar, pressione o botão X (Fechar)(X (Close)) no canto superior direito do Microsoft Edge.

Feche o emulador de navegador móvel no Microsoft Edge
Agora você está de volta ao modo de navegação padrão da área de trabalho.
Como ativar e usar o emulador de navegador móvel no Opera
No Opera , visite a página da Web que você deseja visualizar como se estivesse usando um dispositivo móvel. Em seguida, clique no ícone do Opera no canto superior esquerdo ( (Opera)“Personalizar e controlar o Opera”(“Customize and control Opera”) ). No menu que se abre, escolha Desenvolvedor(Developer) seguido de Ferramentas(Developer tools) do desenvolvedor . Se preferir o teclado, pressione as CTRL+Shift+I para obter o mesmo resultado.
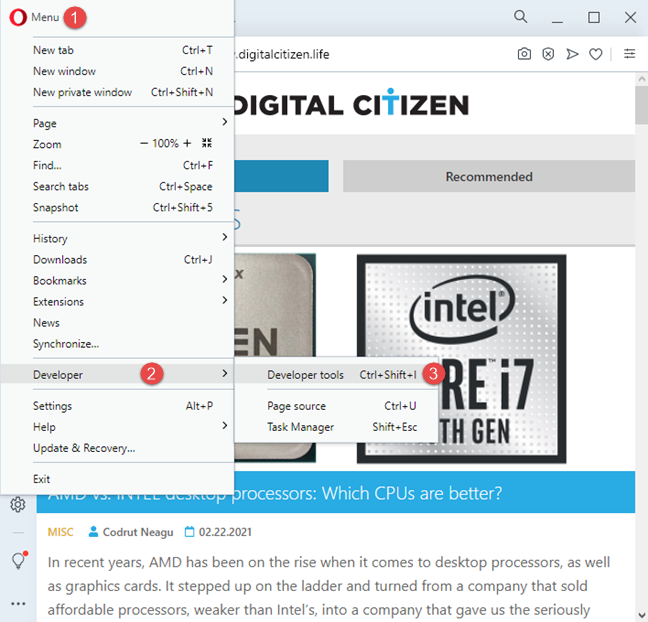
Acesse as ferramentas do desenvolvedor no Opera
As ferramentas do desenvolvedor( Developer tools) são exibidas no lado direito da janela do navegador. Clique no botão “Alternar barra de ferramentas do dispositivo”(“Toggle device toolbar”) (parece um smartphone ao lado de um tablet) ou pressione CTRL + Shift + M no teclado. A barra de ferramentas do dispositivo é mostrada à esquerda. Por padrão, ele usa um modelo responsivo(Responsive) para o site que você carregou. Clique(Click) nele e escolha o dispositivo móvel que você deseja emular na lista de opções. O Opera oferece os mesmos emuladores de navegador móvel que o Google Chrome e o Microsoft Edge(Microsoft Edge) , pois é baseado no mesmo mecanismo de renderização ( Chromium ).

Acesse o emulador de navegador móvel no Opera
Quando terminar de testar, pressione o botão X ( Fechar(Close) ) no canto superior direito para voltar ao modo de navegação padrão da área de trabalho.

Feche o emulador de navegador móvel no Opera
Você(Are) está satisfeito com as opções de emulação de navegador móvel disponíveis?
Agora você sabe como emular todos os tipos de dispositivos móveis em seu navegador favorito. No entanto, você pode notar que a maioria dos navegadores da Web oferece as mesmas opções de emulação que favorecem iPhones e iPads. Se você deseja emular um smartphone ou tablet Android moderno, suas chances são bem pequenas, mesmo no (Android)Google Chrome - o navegador desenvolvido pela empresa por trás do Android . Se você deseja os melhores resultados, talvez seja necessário usar dois navegadores para esta tarefa: Chrome e Firefox , ou Firefox e Edge ou Opera . Antes de ir, diga-nos o que pensa sobre as opções disponíveis.
Related posts
Como silenciar uma aba em Chrome, Firefox, Microsoft Edge e Opera
Como imprimir um artigo sem anúncios em todos os principais navegadores
Como fixar um site para a barra de tarefas ou a Start Menu em Windows 10
Como fazer Chrome o default browser em Windows 10 (Firefox & Opera)
Como mudar o default browser em Windows 11
Como desativar as notificações Chrome: Tudo que você precisa saber
Qual versão do Microsoft Edge eu tenho?
Como desinstalar Microsoft Edge de Windows
Sobre InPrivate and Incognito. Qual é a navegação privada? Which browser é o melhor?
Como habilitar o Java em todos os principais navegadores da web
Como limpar cookies no Android (Chrome, Firefox, Opera, Samsung Internet)
7 maneiras pelas quais os navegadores devem melhorar a navegação privada (Incognito, InPrivate, etc)
5 problemas que tornam o Microsoft Edge um navegador da Web pior do que outros
Chrome de 64 bits ou Chrome de 32 bits: baixe a versão desejada, para Windows 10 ou anterior
Como faço para tornar o texto maior em Chrome, Edge, Firefox e Opera?
Exporte senhas do Chrome, Firefox, Opera, Microsoft Edge e Internet Explorer
Como desbloquear Adobe Flash Player em Google Chrome
Make InPrivate or Incognito shortcuts para Firefox, Chrome, Edge, Opera, ou Internet Explorer
Como alterar o search engine em Chrome para Windows, Macos, Android e iOS
Como Adobe Flash Player desbloqueio em Microsoft Edge de Windows 10
