Como alternar ou alterar os botões esquerdo e direito do mouse no Windows 11/10
É bastante normal que todos os dispositivos de mouse de computador sejam projetados ergonomicamente para usuários destros. Mas existem dispositivos de mouse disponíveis especialmente projetados para a população canhota ou aqueles que podem ser usados por ambas as mãos. Antes de começar a procurar por esses dispositivos, você tentou configurar seu mouse para funcionar com a mão de sua escolha? Você pode alternar os botões do mouse – da esquerda para a direita em algumas etapas simples.
Alterne os botões esquerdo e direito do mouse
Por padrão, um dispositivo de mouse é configurado para ser destro, com o botão principal à esquerda e o secundário à direita. O botão principal é usado para funções como selecionar e arrastar. Você pode tornar seu mouse canhoto trocando sua funcionalidade predefinida. Siga esses passos:
Altere os botões esquerdo(Change Left) e direito(Right) do mouse usando as configurações do Windows(Windows)
Windows 11

T troque ou altere os botões esquerdo(Left) e direito(Right) do mouse no Windows 11:
- Abrir configurações
- Selecione as configurações de Bluetooth e dispositivos
- No lado direito, localize e clique em abrir Mouse
- Contra o botão primário do mouse(Primary mouse button) , você verá o menu para fazer a troca.
Windows 10
Há outra maneira rápida de alternar a configuração do mouse no Windows 10 , aqui você pode acessar diretamente as configurações do mouse. Siga esses passos:
1] Clique com o botão direito do mouse no ícone ' Windows ' e selecione ' (Windows)Pesquisar(Search) '
2] Digite ' mouse ' e selecione ' Configurações do mouse(Mouse Settings) ' nos resultados da pesquisa
3] Na lista suspensa ' Selecione seu botão principal ', selecione ' (Select your primary button)Direita(Right) '
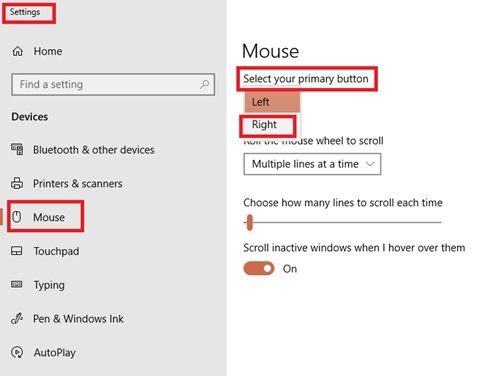
Feito!
Troque os botões esquerdo(Left) e direito(Right) do mouse usando o painel de controle(Control Panel)
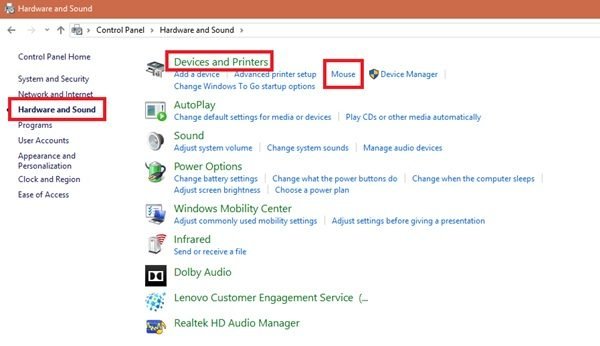
- Vá para o Menu Iniciar(Start Menu)
- Pesquisar painel de controle(Control Panel)
- Quando estiver no Painel de Controle(Control Panel) , clique em Hardware e Som(Hardware and Sound)
- Em Dispositivo e Impressoras(Device and Printers) , clique em Mouse
- Na janela Propriedades do Mouse , marque a caixa (Mouse Properties)Alternar botões primários e secundários(Switch primary and secondary buttons) .
- Clique em ' OK ' para salvar as alterações.
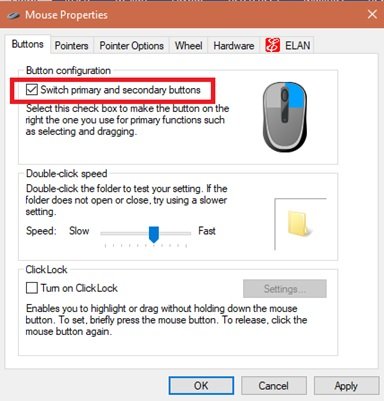
Pronto, agora o botão de seleção principal no dispositivo do mouse é o botão direito e o botão secundário (comumente chamado de clique com o botão direito) é o botão esquerdo.
Leia(Read) : Configurações de ponteiros e mouse do Windows para canhotos .
O mundo ao nosso redor é muito centrado na direita, e tudo, de lápis a dispositivos de computador, espera que você use sua mão direita.
Este truque certamente o ajudará a transformar a funcionalidade do mouse.
Related posts
Adjust Audio Balance para Left and Right Channel em Windows 10
Remover Rotate Left and Rotate Right de Context Menu para Images
Como mover a barra de tarefas do Windows 11 para a esquerda ou direita e personalizar
Count Keyboard prensas, Mouse cliques, Mouse trajectory no PC
Emulate Mouse clique por pairar usando Clickless Mouse em Windows 10
Como mudar Mouse Scroll Speed em Windows 10
Remap mouse botões com X-Mouse Button Control para Windows PC
Best Recarregável Mouse Recarregável Você pode comprar em 2019
Hide mouse cursor & pointer em Windows usando AutoHideMouseCursor
Como mudar rato ClickLock time usando Registry Editor em Windows 10
Como efetivamente limpar o seu Computer Mouse de Dirt and Grime
Make mouse Role horizontalmente em vez de verticalmente em Windows 10
Como fazer uma captura de tela com Mouse Pointer and Cursor incluído
Como alterar Mouse Settings em Windows 10
Como desativar Inativo Scrolling em Windows 10
5 Best Wireless Mouse para PC e laptop que você pode comprar em 2018
Add Mouse gestos para o Windows 10 usando essas ferramentas gratuitas
Como mudar de Double Click para Single Click em Windows 10
Lock keyboard and mouse em Windows: Bluelife KeyFreeze
Software de rastreamento gratuito Mouse movement para Windows PC
