Como converter o Gmail em uma ferramenta de colaboração
O Gmail(Gmail) é sem dúvida uma ferramenta poderosa, e com razão, já que a maioria das pessoas tem uma conta em algum lugar. Agora, todos devemos lembrar que o Gmail tem tudo a ver com enviar e receber e-mails, mas pode ser mais do que apenas essas duas coisas principais.
Se você estiver interessado em colaboração, o Gmail por si só não é o ideal. No entanto, se combinarmos o serviço de e-mail do Google com outras ferramentas disponíveis na web, poderíamos transformar o Gmail em uma ferramenta de colaboração decente com muitos recursos. As ferramentas ou serviços sobre os quais falaremos abaixo são muito boas e também ótimas para melhorar a forma como o Gmail é usado para trabalho colaborativo.
Ferramentas on-line para melhorar os recursos de colaboração do Gmail(Gmails)
O Gmail(Gmail) em sua forma atual é muito bom, mas fica ainda melhor quando combinado com serviços de terceiros como estes:
- Missiva
- Guardando
- Grupos do Google
- Google Drive
- Dropbox.
1] Missiva
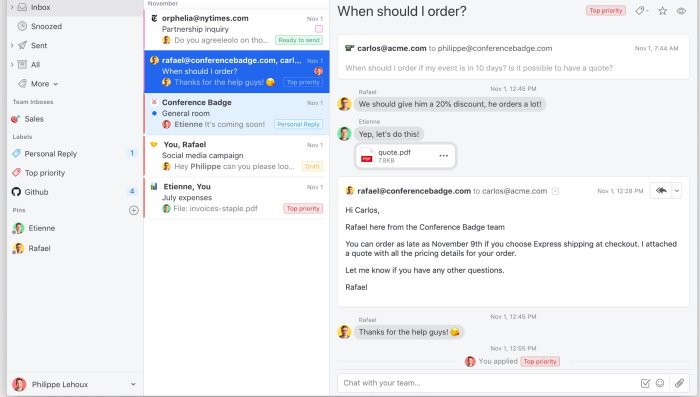
A colaboração baseada na Web melhorou muito ao longo dos anos, e o Missive é um grande motivo para isso. Veja bem, esta ferramenta é capaz de incorporar conversas encadeadas diretamente na sua caixa de entrada do Gmail . Além disso, se você deseja arquivar ou adiar bate-papos, o Missive também é bom para isso.
Para colocar tudo em funcionamento, os usuários só precisam se inscrever para uma conta gratuita que suporta até 3 membros e um histórico de 15 dias. Você também pode ter 2 contas pessoais e compartilhadas, mas certamente, se precisar de mais, prepare-se para pagar.
Depois de se inscrever, basta conectar sua conta atual do Gmail para importar todos os seus e-mails de uma só vez. A partir daí, os usuários podem colaborar com outros membros da equipe com relativa facilidade e até conversar em particular, se necessário. Visite o site oficial(official website) .
2] Mantendo
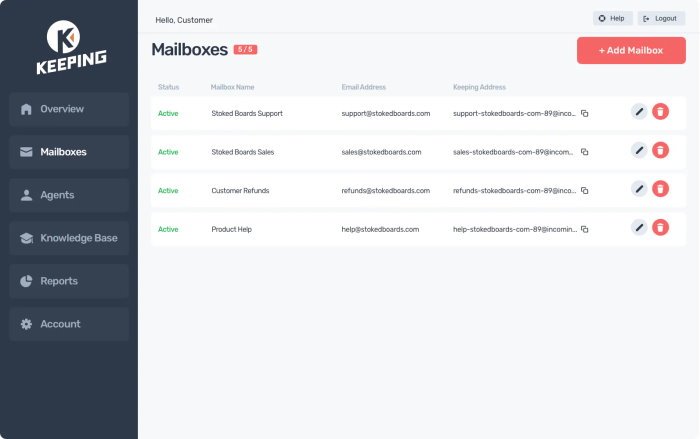
Muitas empresas optam por fazer com que as equipes usem o Google Chrome(Google Chrome) como o navegador da Web padrão. Se você faz parte de uma equipe assim, é provável que o Keeping seja uma ótima opção de colaboração. É uma extensão do Chrome , portanto, você pode iniciá-la a qualquer momento após a instalação.
Então, o que é manter tudo isso? Bem, destina-se a empresas que oferecem suporte por e-mail. Não apenas isso, mas a ferramenta vem com um sistema de tickets e uma caixa de e-mail geral de suporte técnico. Ele pode criar marcadores no Gmail , atribuir e-mails a usuários que foram configurados por você, alterar uma mensagem de aberta para fechada e muito mais.
É uma ferramenta poderosa, que é uma das razões pelas quais acreditamos que muitas pessoas farão um test drive para ver se isso ressoa com eles. Visite o site oficial(official website) .
3] Grupos do Google

Encontrar um local onde uma equipe possa se reunir para colaborar gratuitamente não é difícil, mas é se você busca compatibilidade com o Gmail . Uma das melhores opções existentes não é outra senão o Google Groups(Google Groups) , um kit que existe há vários anos.
Para que funcione para você, crie um novo grupo do zero e faça alterações nas configurações básicas de permissão. Por fim, basta convidar sua equipe e fazer as coisas seguirem na direção certa.
Agora, devemos salientar que é super fácil atribuir e resolver tópicos. Além disso, quando o usuário deseja postar mensagens e respostas de dentro do grupo, a tarefa não requer muita reflexão no grande esquema das coisas. Visite o site oficial(official website) .
4] Google Drive
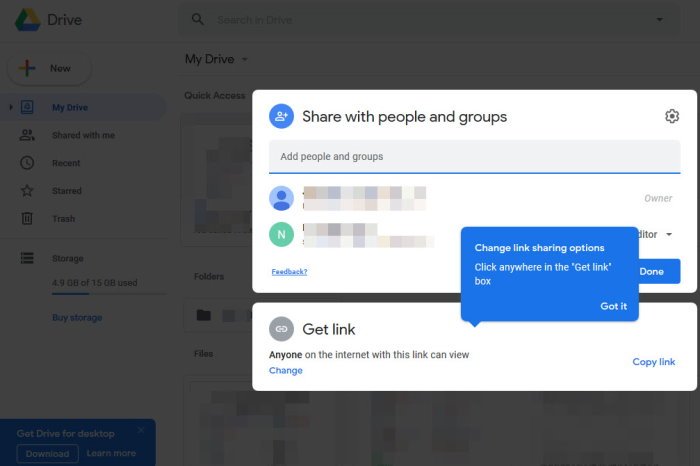
Como esse armazenamento em nuvem do Google Drive é derivado do Google , o pessoal por trás do Gmail , faria muito sentido que houvesse alguma conexão entre os dois serviços. Você vê, quando você está compondo um e-mail, você deve ver o ícone do Drive na parte inferior.(Drive)
A partir daqui, os usuários usam o Drive para enviar links ou anexar um item do serviço para enviar a outra pessoa pelo Gmail . Visite o site oficial(official website) .
5] Caixa de depósito
Se você não é fã do Google Drive e prefere usar o Dropbox , a primeira coisa que você deve fazer é baixar e instalar a extensão oficial do Dropbox para (Dropbox)o Google Chrome(Google Chrome) . Depois de fazer isso, você deverá ver o ícone do Dropbox ao compor um e-mail do Gmail .
Os recursos e limitações são muito semelhantes a como explicamos o Google Drive(Google Drive) acima, portanto, não espere o mundo. Visite o site oficial.(official website.)
Leia a seguir(Read next) : Como proteger uma conta do Gmail contra hackers(How to secure a Gmail account from hackers) .
Related posts
Como adicionar uma tabela em Gmail and Outlook email messages
Como habilitar e usar Nudge feature no Gmail
Como salvar Gmail E-mails como um EML file para Desktop
Como remover Top Picks de Gmail Desktop
Como anexar e enviar e-mails como anexos em Gmail
Como enviar arquivos bloqueados no Gmail
Como fazer backup Gmail E-mails usando UpSafe GMail Backup Freeware
Como usar Gmail clique com o botão direito Action menu na web
Como configurar Google Workspace gratuitamente em Gmail
Como adicionar um hiperlink a uma imagem em mensagens Gmail
Como adicionar dois Step Verification ao seu Google Account
Como corrigir Gmail não vai carregar no Chrome or Firefox
Gmail Sign em: Seguro Gmail login e inscrever dicas
Email Insights para Windows permite pesquisar rapidamente Outlook email & Gmail
Como Backup Gmail para Hard Drive em Windows 10
Como entrar em Gmail sem assinar no Chrome
Como desativar ou excluir Gmail account permanentemente
Como em massa para a frente vários e-mails em massa ao mesmo tempo em Gmail
Como adicionar e contatos de exclusão em Google Contacts or Gmail
Muitas mensagens para baixar error message em Gmail
