Como diminuir o espaço entre os itens no Windows 11 Explorer
O Windows 11(Windows 11) é uma experiência incrível. Todos os novos recursos e atualizações do Windows 10 são uma grande melhoria. No entanto, muitos usuários estão acostumados com o Windows 10(Windows 10) , principalmente os menus e o espaçamento. Assim(Thus) , alguns usuários enfrentaram um problema com o espaçamento do File Explorer .
Como diminuir o espaço entre os itens no Explorer
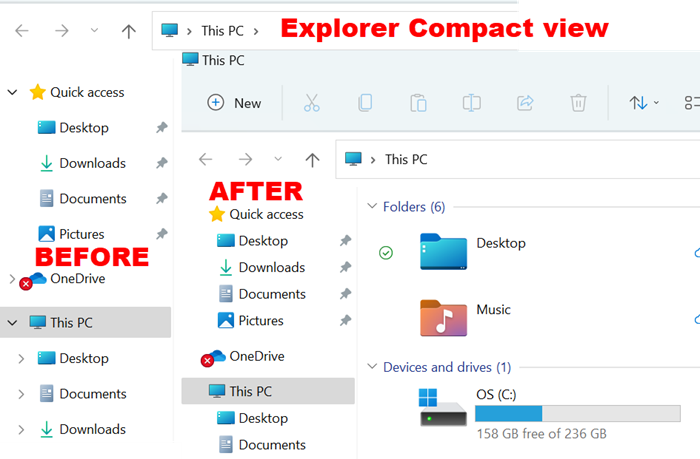
Se você deseja restaurar o espaçamento clássico de ícone/item do Explorers, você precisa diminuir o espaço entre os itens ( exibição compacta(Compact) ) no Windows 11 . Existem 2 métodos para restaurar o espaçamento clássico no Windows 11 :
- Através do menu do Explorador de Arquivos
- Através das opções do Explorador de Arquivos
1] Através do menu do Explorador de Arquivos
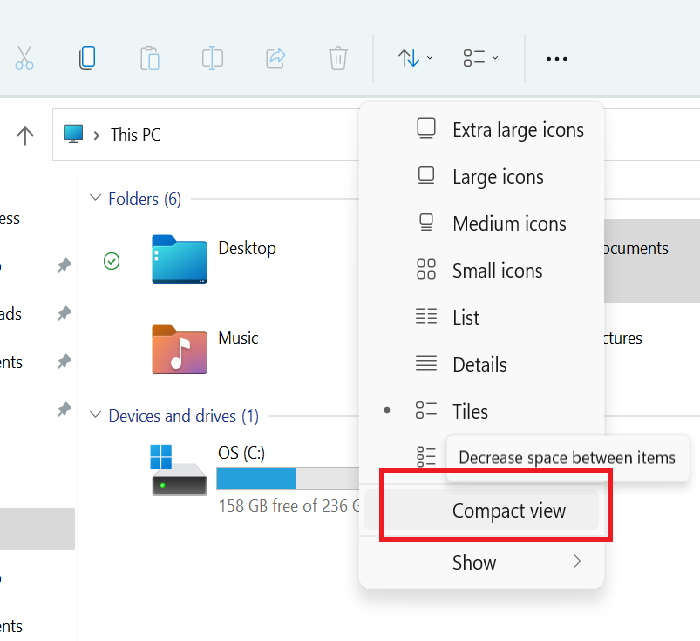
Para restaurar o espaçamento clássico no Windows 11 Explorer:
- Iniciar Explorador
- Abra o menu do Explorador de Arquivos
- Clique no menu de opções de layout e visualização(Layout and view options)
- Selecione Visualização compacta(Compact view) .
2] Através das opções do Explorador de Arquivos
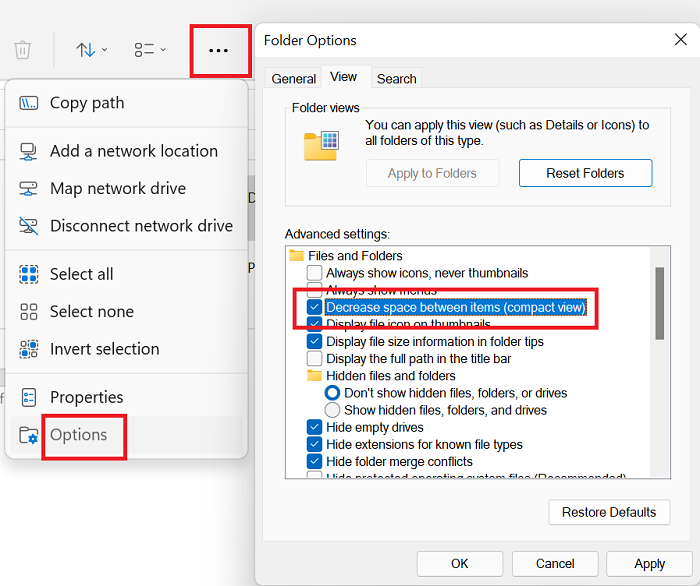
Para diminuir o espaço entre os itens e ícones no Windows 11 através das opções do Explorador de Arquivos(File Explorer) , o procedimento é o seguinte:
- Iniciar Explorador
- Clique(Click) nos três pontos no canto superior direito do menu do Explorador de Arquivos (Veja mais)(File Explorer)
- Selecione Opções(Options) .
- Vá para a guia Exibir(View)
- Marque a caixa de seleção associada a Diminuir espaço entre os itens (visualização compacta)(Decrease space between the items (Compact view)) .
- Clique em Aplicar.
É isso!
Leia(Read) : Como funciona o recurso Taxa de Atualização Dinâmica no Windows 11(Dynamic Refresh Rate feature work in Windows 11) .
Por que o espaçamento do File Explorer é um problema?(File Explorer)
O problema de espaçamento do File Explorer é diferente com (File Explorer)o Windows 11(Windows 11) , mas não é novo. Anteriormente(Earlier) , muitos usuários relataram o mesmo com outras versões do sistema operacional antes que a Microsoft finalmente lançasse a opção de exibição compacta .(Compact view)
Ao aumentar o espaçamento entre os ícones no File Explorer , a Microsoft pretendia melhorar a estética e a legibilidade, os usuários com sistemas contendo muitas pastas não conseguiam visualizar todas as pastas sem rolar pela barra de acesso rápido . (Quick access)Assim, a visualização Compacta do Explorador de Arquivos(File Explorer Compact) pode ser útil.
Leia(Read) : Como instalar o tema oculto Aero Lite no Windows 11(How to install the hidden Aero Lite theme in Windows 11) .
A Microsoft atualizará o espaçamento do Windows 11 ?(Windows 11)
Muitos fóruns confirmam que a Microsoft vem alterando o espaçamento nos sistemas Windows anteriores por meio de atualizações. Às vezes, o espaçamento é duplicado e, às vezes, reduzido. No entanto, se você estiver usando as configurações do modo de exibição Compacto para (Compact view)o Explorador de Arquivos(File Explorer) no Windows 11 , isso não deve ser alterado por meio de uma atualização. As configurações devem permanecer constantes por muito tempo.
Por que a Microsoft aumentou o espaçamento do Windows 11 ?
O Windows 11 é mais focado em usuários de tela sensível ao toque(touch screen users) . A Microsoft(Microsoft) tem a mesma agenda desde que lançou o Windows 8(Windows 8) . Naquela(Back) época, eles estavam segmentando usuários de tablets. No entanto, a maioria de nós ainda usa bons e velhos computadores comuns com teclados, então as configurações de exibição Compacta são melhores para nós.(Compact view)
Leia(Read) : Como usar o recurso de privacidade DNS sobre HTTPS no Windows 11(DNS over HTTPS privacy feature in Windows 11) .
Isso ajuda? Por favor, deixe-nos saber na seção de comentários.
Related posts
Context Menu Editores: Add, Remove Context Menu itens em Windows 11
Como obter Windows 10 Explorer & Context Menu de volta em Windows 11
A Lixeira no Windows 10 e Windows 11 -
Como executar o File Explorer como administrador no Windows 11
Como abrir o Explorador de Arquivos no Windows 11
Como verificar se o seu PC pode executar Windows 11 PC Health Check tool
Como abrir Windows Tools em Windows 11
Show or Hide Icons em Taskbar Corner Overflow area no Windows 11
Qual Edition de Windows 11 você será atualizado para?
Como bloquear o Windows 11 de ser instalado no seu computador
Como alterar o Taskbar size no Windows 11
Como ajustar Webcam Brightness em Windows 11
Corrigir o PC deve suportar erro TPM 2.0 ao instalar o Windows 11
Como o Dynamic Refresh Rate feature funciona em Windows 11
Como gerenciar seus downloads no aplicativo Internet Explorer 11
Como fixar qualquer app para o Taskbar em Windows 11
Checkit Tool irá dizer-lhe por que seu PC não suporta o Windows 11
Chipsets e placas-mãe que suportam o Windows 11 operating system
Como habilitar ou desativar Snap Layouts no Windows 11
Este PC não pode executar Windows 11 - Fixe!
