O que é o modo restrito do YouTube e como ativá-lo ou desativá-lo
O YouTube(YouTube) é uma plataforma com conteúdo para todos e qualquer pessoa, mas isso não significa que todos os vídeos no YouTube sejam seguros para visualização. Para ajudar a tornar a plataforma mais segura para crianças e adolescentes, o YouTube restringe certos conteúdos para adultos ou potencialmente perigosos para que apenas adultos possam visualizá-los.
Este é o recurso Modo restrito(Restricted Mode) do YouTube em ação, permitindo que pais e administradores de rede bloqueiem vídeos e canais do YouTube(block YouTube videos and channels) que contenham tópicos potencialmente inseguros. Aqui está tudo o que você precisa saber sobre o Modo restrito do YouTube(YouTube Restricted Mode) , incluindo como ativá-lo ou desativá-lo em sua conta.

O que é o Modo restrito do YouTube?(What is YouTube Restricted Mode?)
Para ajudar você a entender o Modo(Mode) restrito do YouTube , é importante saber um pouco mais sobre o tipo de conteúdo que o Google(Google) permite em sua plataforma.
Quando um canal do YouTube é criado , o criador precisa se certificar de que o conteúdo que está publicando atende a determinadas diretrizes, o que significa que ele é seguro para o público mais amplo do YouTube. Isso significa que vídeos com conteúdo sexual, odioso ou perigoso, incluindo linguagem imprópria ou temas adultos, geralmente não são permitidos.
Vídeos(Videos) que violam as diretrizes da comunidade do YouTube (como essas regras são conhecidas) correm o risco de serem desmonetizados(being demonetized) , bloqueados ou excluídos. Essas decisões são tomadas por meio de revisão manual ou triagem de IA em toda a conta. O Modo(Mode) restrito é aplicado mesmo que o vídeo não seja ruim o suficiente para violar essas diretrizes, mas ainda contém conteúdo questionável.
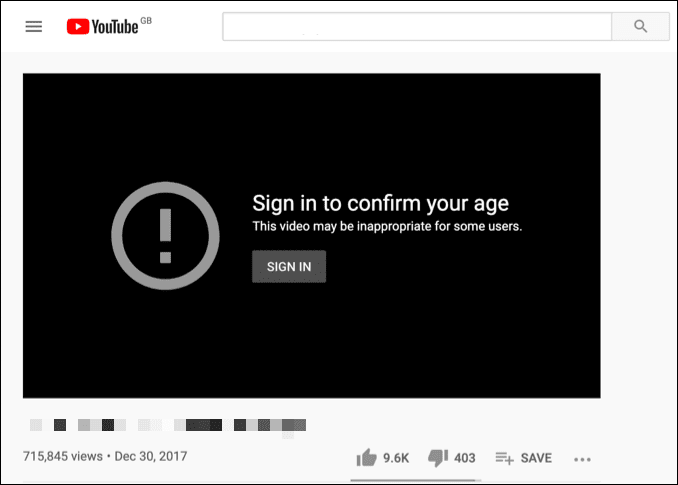
Isso limita o público do vídeo a usuários do YouTube conectados com idade suficiente para visualizar o conteúdo. Os vídeos restritos normalmente não aparecem usando a ferramenta de pesquisa e podem (após revisão manual) ser excluídos posteriormente. Se sua conta tiver o Modo(Mode) restrito ativado, você não poderá ver vídeos restritos como esses.
Esse é um bom (embora não infalível) recurso de controle dos pais(parental control feature) que ajuda a limitar a exposição de conteúdo perigoso ou inseguro para o público mais jovem. O recurso também é útil em determinados ambientes de trabalho ou públicos, como em um PC do local de trabalho, onde a visualização de determinado conteúdo pode não ser apropriada.
Como ativar ou desativar o modo restrito do YouTube no PC ou Mac(How to Enable or Disable YouTube Restricted Mode on PC or Mac)
O Modo(Mode) restrito é um recurso de segurança que você só pode desativar se estiver conectado à sua conta do Google . Você precisa ter mais de 18 anos para desativar esse recurso, pois o YouTube restringe automaticamente conteúdo potencialmente inseguro para usuários menores de idade.
Além de bloquear a visualização do vídeo, também impede que o usuário visualize ou adicione comentários a ele. Você pode desativar o recurso nas configurações da sua conta do Google se tiver mais de 18 anos. Se tiver menos de 18 anos, não poderá desativar o Modo restrito(Restricted Mode) , pois o recurso é restrito com base na sua data de nascimento.
- Para ativar ou desativar o Modo restrito do YouTube(YouTube Restricted Mode) em um PC ou Mac , abra o site do YouTube(open the YouTube website) em seu navegador. Se você ainda não estiver conectado, selecione o botão Entrar(Sign In) no canto superior direito.

- Depois de fazer login, volte para a página inicial do YouTube se você não for redirecionado automaticamente. Selecione o ícone do seu perfil(profile icon) no canto superior direito e selecione Modo restrito(Restricted Mode) na lista.

- Para ativar ou desativar rapidamente o Modo restrito do YouTube(YouTube Restricted Mode) , selecione o controle deslizante Ativar modo restrito . (Activate Restricted Mode)O controle deslizante ficará cinza quando o modo for desativado e azul quando for ativado. Isso ativará (ou desativará) apenas temporariamente o modo em seu navegador aberto - você (e outros usuários) podem desativá-lo facilmente repetindo essas etapas.

- Se você deseja ativar o Modo restrito(Restricted Mode) permanentemente em seu navegador atual, selecione o controle deslizante para ativar o Modo restrito(Restricted Mode) e selecione o link Bloquear modo restrito neste navegador(Lock Restricted Mode on this browser) abaixo dele. Isso força qualquer pessoa que use seu navegador atual a fornecer sua senha para remover o bloqueio no futuro.

- Você precisará fazer login novamente neste momento, portanto, siga as instruções na tela para fazer isso, usando o nome de usuário e a senha da sua conta do Google para autenticar. (Google)Depois de fazer isso, o Modo restrito(Restricted Mode) permanecerá ativado e travado no lugar com o controle deslizante acinzentado, o que significa que você não pode alterar a configuração. Você pode desativá-lo selecionando o ícone do seu perfil(profile icon ) > Modo restrito(Restricted Mode ) > Desbloquear o modo restrito neste navegador(Unlock restricted mode on this browser) e autenticar com a senha da conta correta.

As etapas acima devem ajudá-lo a ativar ou desativar o Modo(Mode) restrito em seu navegador, mas as etapas não abrangem toda a conta e você precisará repetir as etapas em outros dispositivos.
Como ativar ou desativar o modo restrito do YouTube em dispositivos móveis(How to Enable or Disable YouTube Restricted Mode on Mobile Devices)
Se estiver usando o aplicativo do YouTube em dispositivos (YouTube)Android , iPhone ou iPad, você precisará verificar se está conectado com a conta correta antes de continuar. As etapas variam dependendo se você estiver usando um dispositivo Android ou Apple .
Em dispositivos Android(On Android Devices)
- No Android , abra o aplicativo do YouTube e selecione o ícone do seu perfil(profile icon) no canto superior direito.

- No menu Conta(Account) , selecione a opção Configurações(Settings) .

- No menu Configurações(Settings) , toque na opção Geral(General) .

- Para ativar ou desativar o Modo(Mode) restrito , toque no controle deslizante Modo restrito . (Restricted Mode)Se o controle deslizante estiver cinza, o modo está desabilitado. Se o controle deslizante estiver azul, o modo está ativado. A configuração será aplicada apenas ao seu dispositivo atual.

Em dispositivos iPhone ou iPad(On iPhone or iPad Devices)
- Para ativar ou desativar o Modo restrito do YouTube(YouTube Restricted Mode) no iPhone ou iPad, abra o aplicativo do YouTube e faça login. Depois de fazer login, selecione o ícone do seu perfil(profile icon ) no canto superior esquerdo.

- A partir daí, selecione Configurações(Settings) para acessar o menu de configurações do aplicativo.
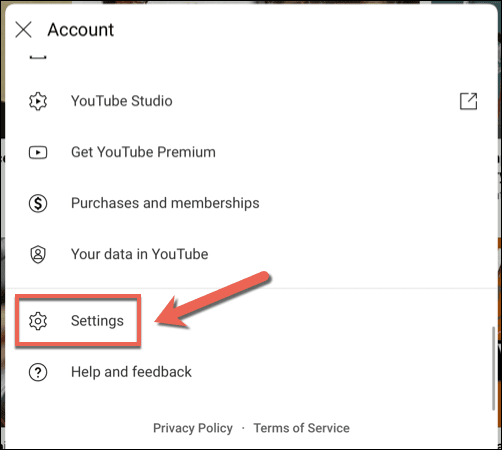
- No menu Configurações(Settings) , selecione o controle deslizante ao lado da opção Modo restrito(Restricted Mode) para ativar ou desativar o recurso. Se o controle deslizante ficar cinza, o Modo(Mode) restrito está desativado no seu dispositivo (mas nenhum outro dispositivo), enquanto um controle deslizante azul significa que o Modo(Mode) restrito está ativado.

Protegendo-se no YouTube(Protecting Yourself on YouTube)
Mesmo que você ative o Modo(Mode) restrito do YouTube , não é uma solução perfeita, e alguns vídeos inseguros podem cair nas lacunas. Se for esse o caso, talvez seja necessário considerar fortemente algumas alternativas do YouTube(YouTube alternatives) que oferecem melhor proteção, especialmente se você estiver preocupado com a visualização de conteúdo inseguro por crianças e adolescentes.
No entanto, existem muitas dicas e atalhos do YouTube(YouTube tips and shortcuts) que você pode tentar para usar melhor a plataforma se for adulto. Se você quiser descartar os anúncios, considere uma assinatura do YouTube Premium(YouTube Premium subscription) (desde que o YouTube esteja funcionando corretamente(YouTube is working properly) ). Se você estiver com problemas, não se esqueça de que você pode excluir sua conta do YouTube(delete your YouTube account) completamente.
Related posts
O que é YouTube Restricted Mode and How para habilitá-lo?
O que é Discord Streamer Mode and How para configurá-lo
Como configurar o compartilhamento YouTube TV Family
Setup Parental Controls para YouTube, Netflix, Amazon Prime, HBO Max e mais
Como encontrar o Most Viewed Videos em YouTube
Como importar músicas do Shazam para o YouTube
Impedir que um mouse ou dispositivo USB desperte o Windows do modo de suspensão
4 maneiras de converter vídeo do YouTube em texto ou transcrição
Como corrigir vídeos irregulares no YouTube
Como saber se alguém restringiu você no Instagram
Crie atalhos de modo de navegação privada para o seu navegador da Web
Como copiar vídeos do YouTube usando o VLC Player
Como criar um status de discórdia personalizado com o YouTube, Twitch e muito mais
Como Find Birthdays em Facebook
Como encontrar os servidores Melhor Desacordo
Primeiro YouTube Video: 10 Beginner Tips para Best
5 maneiras de assistir ao YouTube sem anúncios
Executar programas mais antigos no modo de compatibilidade no Windows 11/10
Como inserir um vídeo do YouTube em uma apresentação do PowerPoint
Seu Computer Randomly Turn sozinho?
