Use o PDF Data Connector no Excel para importar dados PDF para planilha
Importar dados de documentos PDF para planilhas (PDF)do Excel(Excel) ficou mais fácil, cortesia do PDF Data Connector . Semelhante a qualquer outra fonte de dados no Excel , os assinantes do Office 365 agora podem estabelecer uma conexão entre o Excel e um documento PDF . Dessa forma, os usuários selecionam os dados que desejam importar para uma planilha do Excel(Excel) . A importação de dados PDF para planilhas do Excel(Importing PDF data into Excel spreadsheets) faz parte do recurso Obter e Transformar do Excel .
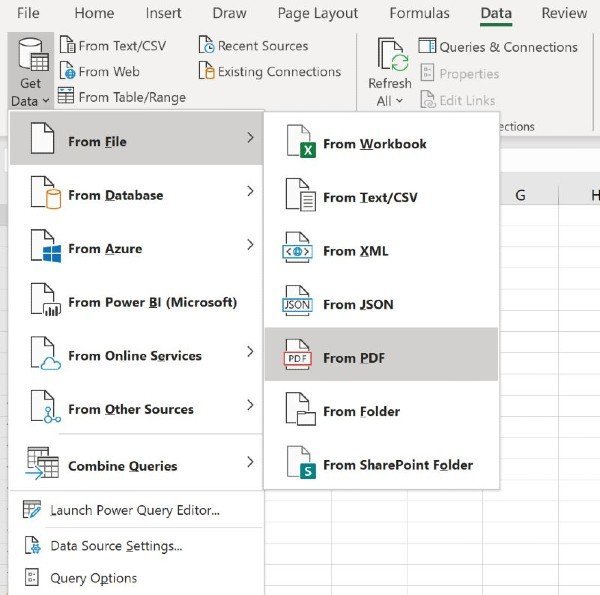
Como usar o PDF Data Connector no Microsoft Excel
Para poder usar o recurso de importação de PDF do Excel(Excel’s PDF importer feature) , você deve primeiro conectar um documento PDF à planilha do Excel(connect a PDF document to the Excel spreadsheet) em que está trabalhando.
A seguir estão as etapas que orientarão os usuários do Office 365 sobre como estabelecer uma conexão entre um documento PDF e uma planilha do Excel(Excel) :
- Crie uma nova planilha do Excel.
- Abra o menu Obter Dados(Get Data) na guia Dados na faixa de opções .(Data)
- Selecione Do arquivo > Do PDF.
- Localize o documento PDF que deseja usar.
- Selecione os dados que deseja importar.
Depois de escolher o documento PDF do qual deseja importar os dados, uma janela do navegador exibirá a lista de tabelas que você pode importar para sua planilha do Excel(Excel) .
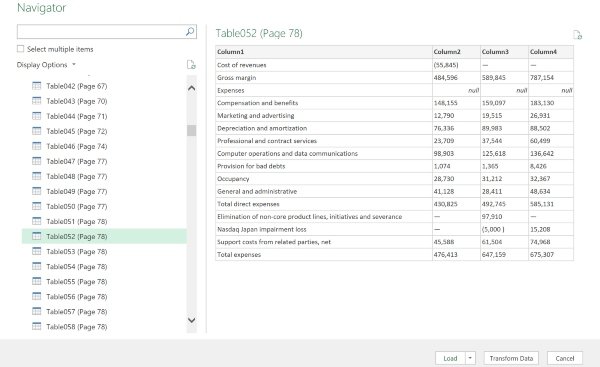
Agora, selecione qualquer número de elementos de documento PDF para importar para o Excel . Tudo(All) o que você precisa fazer é clicar no botão Carregar(Load) para trazer os dados para sua planilha. Como alternativa, os usuários do Excel(Excel) também podem selecionar Transform Data para limpar seus dados e prepará-los para análise, cortesia do Power Query Editor .
Como importar várias páginas PDF para o (PDF)Excel de uma só vez
O procedimento que demonstramos até agora é útil ao importar dados de um único documento PDF para o (PDF)Excel . No entanto, pode haver uma situação em que você precise importar dados de várias páginas de uma só vez.
Tudo o que você precisa fazer é especificar as páginas inicial(Start) e final(End) como parâmetros opcionais para a conexão do PDF . Vá em frente e invoque a seguinte fórmula do Editor do Power Query(Power Query Editor) :
Pdf.Tables(File.Contents("C:\Sample.pdf"), [StartPage=5, EndPage=10])
Você acha útil o novo recurso de importação de PDF do Excel? Deixe-nos saber nos comentários abaixo.(Do you find Excel’s new PDF importer feature useful? Let us know in the comments below.)
Enquanto isso, existem 10 dicas e truques mais úteis do Excel para iniciantes(10 most useful Excel tips and tricks for beginners) que você precisa conhecer. Dê uma olhada neles!
Related posts
Use a nova função “Inserir dados da imagem” do Excel Mobile
Use funções de resumo para resumir dados no Excel
Use o Excel como uma ferramenta para copiar dados da Web
Como usar Automatic Data Type feature em Excel
Como converter Excel file para PDF online usando Google Drive
Como inserir um Dynamic Chart em Excel spreadsheet
Como usar Geography Data Type em Excel
Convert CSV para Excel (XLS or XLSX) usando Command line em Windows 10
Como mesclar dados em vários arquivos do Excel
Corrigir a recuperação de dados. Aguarde alguns segundos e tente cortar ou copiar novamente o erro no Excel
Use nomes de intervalo dinâmico no Excel para listas suspensas flexíveis
Como parar ou desligar Workbook Sharing em Excel
Como usar o CHOOSE function em Excel
Como criar e usar Form Controls em Excel
Como usar o HLOOKUP function em Microsoft Excel
Como usar Percentile.Exc function em Excel
Como imprimir células selecionadas em Excel or Google Sheets em uma página
Centralize seus dados de planilha no Excel para impressão
Como usar o Rept Function em Excel
Como criar um Radar Chart em Windows 11/10
