Como desativar a indexação de pesquisa do Windows quando o espaço em disco é baixo
Como o Índice de Pesquisa do Windows(Windows Search Index) requer espaço de armazenamento em seu computador para manter o índice, você pode interromper a Indexação de Pesquisa do Windows(Windows Search Indexing) quando estiver com pouco armazenamento. É possível selecionar um limite de armazenamento personalizado de 0 a 2147483647 MB usando o Editor de Diretiva de Grupo Local(Local Group Policy Editor) e o Editor do Registro(Registry Editor) .
O Windows Search Indexer(Windows Search Indexer) é executado continuamente em segundo plano para continuar indexando novos arquivos e pastas dos caminhos ou locais mencionados. Quanto mais ele indexa arquivos, maior fica. Se você tiver pouco espaço no disco rígido e quiser armazenar alguns outros arquivos importantes além do Índice de Pesquisa(Search Index) , poderá interrompê-lo manualmente. Como mencionado anteriormente, você pode desativar a indexação de pesquisa quando seu disco rígido atingir uma certa quantidade de armazenamento livre.
Desative(Turn) a indexação de pesquisa do Windows(Windows Search Indexing) quando o espaço em disco(Disk Space) estiver baixo
Para interromper a indexação do Windows Search(Windows Search Indexing) quando estiver com pouco armazenamento usando a Diretiva de Grupo(Group Policy) , siga estas etapas:
- Pressione Win+R para abrir o prompt Executar.
- Digite(Type) gpedit.msc e pressione o botão Enter .
- Vá para Pesquisar(Search) na Configuração do Computador(Computer Configuration) .
- Clique duas vezes(Double-click) na configuração Parar(Stop) indexação no caso de espaço limitado no disco rígido.
- Selecione a opção Ativado.
- Insira um valor entre 0 e 2147483647.
- Clique no botão OK.
Se você quiser saber mais sobre essas etapas, continue lendo.
Primeiro, você precisa abrir o Editor de Diretiva de Grupo Local(Local Group Policy Editor) . Para isso, pressione Win+R , digite gpedit.msce pressione o botão Enter .
Em seguida, navegue até o seguinte caminho:
Computer Configuration > Administrative Templates > Windows Components > Search
No seu lado direito, clique duas vezes na configuração Parar indexação no caso de espaço limitado no disco rígido(Stop indexing in the event of limited hard drive space) e escolha a opção Ativado (Enabled ) .
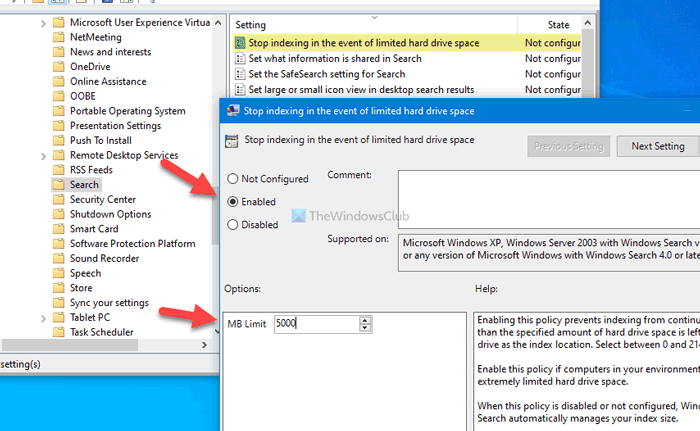
Agora você pode inserir o armazenamento do disco rígido que deseja deixar escolhendo um valor entre 0 e 2147483647(0 to 2147483647) MB.
Por fim, clique no botão OK para salvar a alteração.
Vamos supor que você queira alterar o valor de armazenamento gratuito. Para isso, você precisa abrir a configuração Parar indexação no caso de espaço limitado no disco rígido(Stop indexing in the event of limited hard drive space) e alterar o valor de acordo com seu desejo, como fez anteriormente.
Caso queira reverter essa alteração, você precisa abrir a mesma configuração e escolher a opção Não configurado( Not Configured) ou Desativar (Disable ) antes de clicar no botão OK .
Leia(Read) : Como impedir que os usuários indexem Caminhos Específicos no Índice de Pesquisa(prevent users from indexing Specific Paths in Search Index) .
Como parar a indexação de pesquisa do Windows(Windows Search Indexing) quando estiver com pouco espaço em disco
Para interromper a indexação de pesquisa do Windows(Windows Search Indexing) quando estiver com pouco armazenamento usando Registry , siga estas etapas:
- Press Win+R > digite regedit > Press Enter .
- Clique na opção Sim.
- Vá para o Windows(Windows) em HKEY_LOCAL_MACHINE .
- Clique com o botão direito do mouse em Windows> Novo> Chave.
- Digite Windows Search como o nome.
- Clique com o botão direito do mouse(Right-click) em Windows Search > New > DWORDValor(Value) DWORD (32 bits) .
- Nomeie-o como PreventIndexingLowDiskSpaceMB .
- Clique duas vezes nele para definir os dados do valor(Value) de 0 a 2147483647.
- Clique no botão OK.
- Reinicie seu computador.
É altamente recomendável criar um ponto de restauração do sistema ou fazer backup de todos os arquivos do Registro(backup all Registry files) antes de seguir para as etapas.
Para começar, pressione Win+R , digite regedit, pressione o botão Enter e clique na opção Sim para (Yes )abrir o Editor do Registro em seu computador.
Em seguida, navegue até o seguinte caminho:
HKEY_LOCAL_MACHINE\SOFTWARE\Policies\Microsoft\Windows
Clique com o botão direito do mouse na chave do Windows , selecione New > Key e nomeie-a como Pesquisa do Windows(Windows Search) . Em seguida, clique com o botão direito do mouse na chave de pesquisa do Windows(Windows Search) , selecione New > DWORD (32-bit) Value e nomeie-o como PreventIndexingLowDiskSpaceMB .
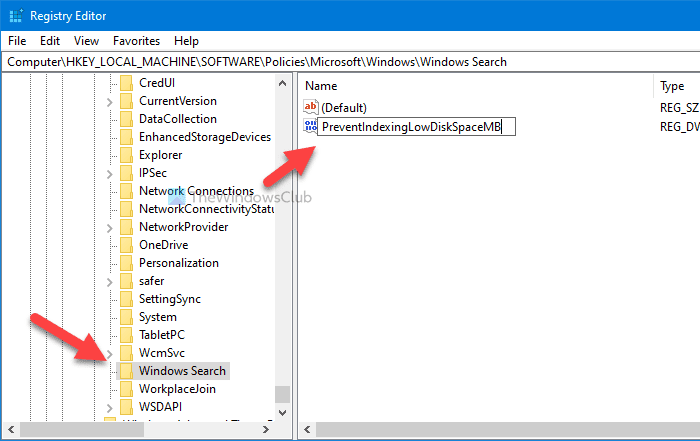
Agora, clique duas vezes nesse valor REG_DWORD para definir os dados do valor(Value) . Você pode inserir um valor de 0 a 2147483647(0 to 2147483647) MB de acordo com seus requisitos.
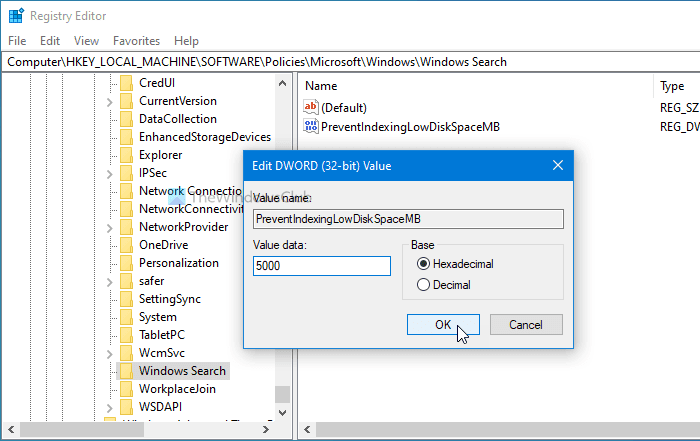
Por fim, clique no botão OK para salvar a alteração. Para sua informação, é possível alterar esses dados de Valor(Value) sempre que desejar.
Por fim, reinicie o computador para obter a alteração.
Se você quiser desabilitar essa configuração e permitir que a Indexação(Windows Search Indexing) de Pesquisa do Windows seja executada o tempo todo, independentemente do armazenamento gratuito, visite o mesmo caminho e exclua o valor PreventIndexingLowDiskSpaceMB REG_DWORD.
Espero que este tutorial tenha ajudado você.
Leia(Read) : Como impedir que os Computadores Clientes consultem o Índice do Computador Host remotamente(stop Client Computers from querying Host Computer Index remotely) .
Related posts
Windows Search Indexing Mantém reiniciando do zero após a reinicialização
Make Disk Cleanup Tool Excluir todos os arquivos temporários em Windows10
Como excluir o volume Shadow Copies em Windows 10
Remove Anterior Windows Instalações após uma atualização Windows 10
Remove Windows indesejados programas, aplicativos, pastas, recursos
Como ativar e conjunto Disk Quota em Windows 10
DupScout: Increase livre disk space usando este arquivos duplicados deleter
Como visualizar Program and App Sizes em Windows 10
Como habilitar o legado Search Box em File Explorer de Windows 10
Analyze e otimize o seu disk space com DiskSavy para Windows 10
Como redefinir Windows Search configurações para o padrão em Windows 10
Como corrigir um aviso de pouco espaço em disco no Windows
Excluir Delivery Optimization Files and reclaim Espaço em disco perdido
Windows Search não está funcionando; Search falhou ao inicializar em Windows 10
Full Temp folder gatilhos Low Disk Space error em Windows 10
Fix Steam Stuck em Allocating Disk Space em Windows
Como usar o novo Search com um recurso de captura de tela na Windows 10
Windows Search Alternative Tools para Windows 10
Impedir que os usuários modificam Search Index Locations em Windows 10
Obtenha suas estatísticas disk usage com Filelight app gratuito para Windows 10
