Desative pop-ups irritantes em novos computadores OEM Windows
Quando você compra um novo laptop ou computador Windows , ele vem com muitos softwares de avaliação pré-instalados e crapware. Você teria notado que, após um período de tempo, você começa a ver pop-ups e lembretes pedindo para você fazer uma coisa ou outra.
A maioria dos computadores OEM Windows(OEM Windows) pré-instalados tem determinadas tarefas definidas para serem repetidas, em um intervalo de tempo predefinido. Enquanto alguns podem realmente ser úteis, a maioria pode incomodá-lo em grande medida. Pode ser o irritante pop-up Easy Internet Sign-Up que aparece a cada meia hora quando você está conectado à Internet ou o pop-up para programas de garantia estendida ou algum outro. Talvez um dos seus períodos de teste de alguns de seus trialwares tenha expirado e ele continue incomodando você para comprar a versão completa... pode ser qualquer coisa!
Desative pop-ups irritantes no novo PC com Windows
A primeira coisa a fazer seria abrir o Painel de Controle(Control Panel) e desinstalar todos os softwares(uninstall all such software) que você não precisa. Anote o nome do software que está fornecendo esses lembretes pop-up e, se tiver certeza de que não precisa, desinstale-o. Já falamos sobre como remover crapware do seu novo PC com Windows(remove crapware from your new Windows PC) e algumas ferramentas gratuitas de remoção de Crapware(free Crapware Removal Tools) que o ajudarão a fazer isso.
Depois de fazer isso, é provável que você não veja nenhum pop-up. Mas se você ainda vir alguns pop-ups irritantes, há outra coisa que você terá que fazer. Você terá que remover as tarefas agendadas ocultas(hidden scheduled tasks) ! Alguns desenvolvedores de software e crapware são espertos – eles escondem essas tarefas repetitivas! Mas neste post, mostraremos como você também pode excluir essas tarefas ocultas.
Remover tarefas agendadas ocultas(Remove Hidden Scheduled Tasks) no Windows
Agora, se você não encontrar nada nos programas add remove, você exclui a pasta do programa, e ainda assim você encontra esses pop-ups aparecendo na tela do seu computador, o local para procurar é em HIDDEN SCHEDULED TASKS .
Faça login(Log) como Administrador(Administrator) , vá para 'Painel de Controle', clique no link 'Ferramentas Administrativas' e na lista de opções exibida selecione Agendador de Tarefas(Task Scheduler) .
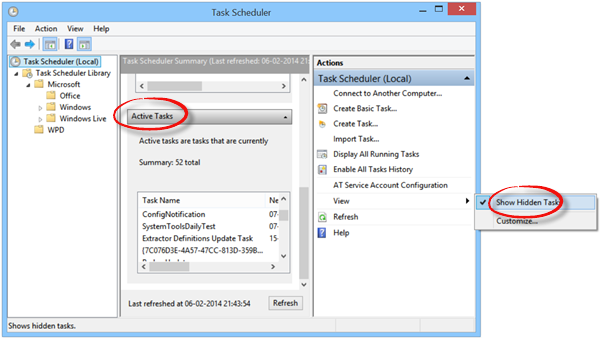
No lado direito, selecione Exibir(Select View) e, em seguida, escolha a opção Mostrar tarefa oculta(Show Hidden Task) . Procure a tarefa em Tarefas ativas(Active Tasks) e clique duas vezes nela.
Uma nova janela se abrirá. No lado direito, você verá a opção Desativar(Disable) ou Remover a Tarefa(Task) .
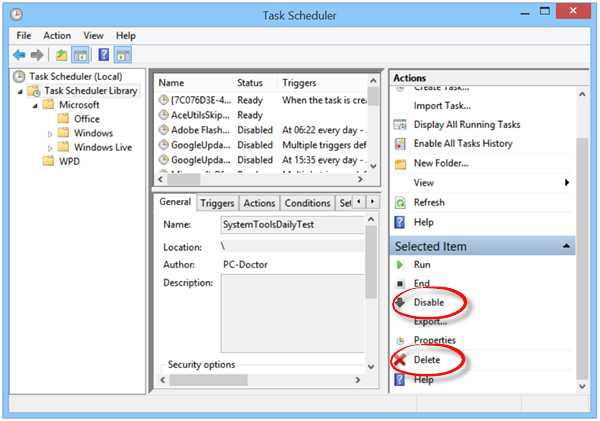
Como um exemplo aleatório, se algum pop-up ou tarefa do PC Doctor estiver irritando você, desative-o ou remova-o daqui.
Assim, você pode desativar qualquer tarefa indesejada ou irritante dessa maneira, desativando as tarefas agendadas ocultas do Agendador de Tarefas(Task Scheduler) .
Related posts
Remove Crapware & Exorcise novas Windows OEM PC antes de usá-lo
Crapware Removal Tools grátis para Windows 10
Como remover Crapware com PC Decrapifier, SlimComputer ou Decrap
Como restaurar Factory Image and Settings em Windows 10
Como descobrir Windows 10 OEM Product Key
Como usar Charmap and Eudcedit built-in ferramentas de Windows 10
Ativar Network Connections enquanto em Modern Standby em Windows 10
O que significa OEM quando você compra eletrônicos?
Unchecky: Prevent software empacotado, crapware sejam instalados
O que é pacote de habilitação em Windows 10
Best livre ISO Mounter software para Windows 10
Como fixar qualquer app para o Taskbar em Windows 11
Ashampoo WinOptimizer é um software livre para otimizar Windows 10
Hide Toolbars option em Taskbar Context Menu em Windows 10
Como alterar o Taskbar size no Windows 11
O que é Audit Mode em Windows 10? Como inicializar dentro ou fora de Audit Mode?
O Windows 10 configurações de sincronização não funciona acinzentado
Como verificar o Shutdown and Startup Log em Windows 10
Como desativar as salvaguardas para Feature Updates no Windows 10
Como mostrar Details pane em File Explorer em Windows 10
