Como bloquear IP ou um site usando o PowerShell no Windows 10
O PowerShell(PowerShell) vem com um módulo Netsecurity que permite configurar o Firewall do Windows( configure the Windows Firewall) . Você pode usar a função — New-NetFirewallRule — no Netsecurity para bloquear um IP ou um site usando o PowerShell no Windows . O recurso permite que você crie uma nova regra de firewall de entrada ou saída e adicione a regra ao computador de destino.
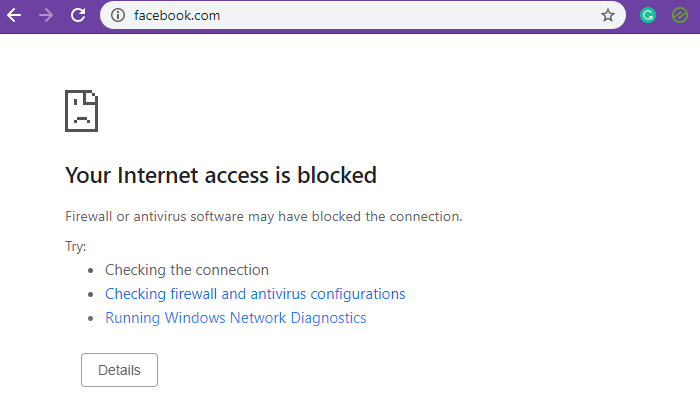
Bloquear IP(Block IP) ou site(Website) usando o PowerShell
Embora o bloqueio de intervalos de IP funcione perfeitamente, bloquear um site ou domínio é complicado. Isso porque pode haver vários IPs anexados ao domínio e, embora você possa evitá-los, o resolvedor de DNS pode descobrir um IP diferente toda vez que consultar. Além disso, às vezes, o mesmo IP pode ser usado por serviços relacionados, e bloquear esse IP significaria bloquear outros serviços também.
- Bloquear(Block) endereços IP locais ou da Internet
- Bloquear sites ou nomes de domínio
Você precisará de privilégios de administrador para executá-los.
1] Bloquear IP(Block IP) ou intervalo(Range) usando o PowerShell
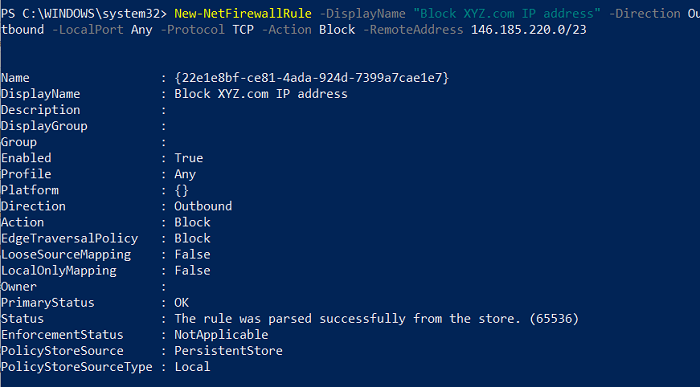
Usando este comando, você pode usar um único endereço IP ou intervalo de endereços IP. Execute o seguinte comando no PowerShell.
New-NetFirewallRule -DisplayName "Block XYZ.com IP address" -Direction Outbound –LocalPort Any -Protocol TCP -Action Block -RemoteAddress 146.185.220.0/23
Você pode substituir o endereço IP do Block XYZ.com(Block XYZ.com IP) por qualquer coisa que você possa lembrar ou facilitar a compreensão sempre que você olhar para trás. O endereço IP mencionado no final da opção RemoteAddress é o que será bloqueado. Qualquer site ou serviço que resolva isso será bloqueado. Você pode substituir a opção RemoteAddress pela opção LocalAddress se o IP for o endereço IP da rede local.
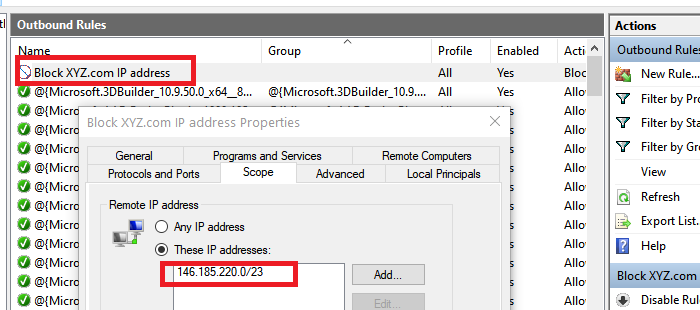
Assim que a execução for concluída, você deverá receber uma mensagem de status como ” A regra foi analisada com sucesso na loja. (65536)”. Abra o Firewall do Windows(Windows Firewall) e verifique se a entrada está disponível. Depois de confirmado, você poderá adicionar mais usando o PowerShell .
2] Bloquear site(Block Website) ou domínio(Domain) usando o PowerShell(PowerShell)
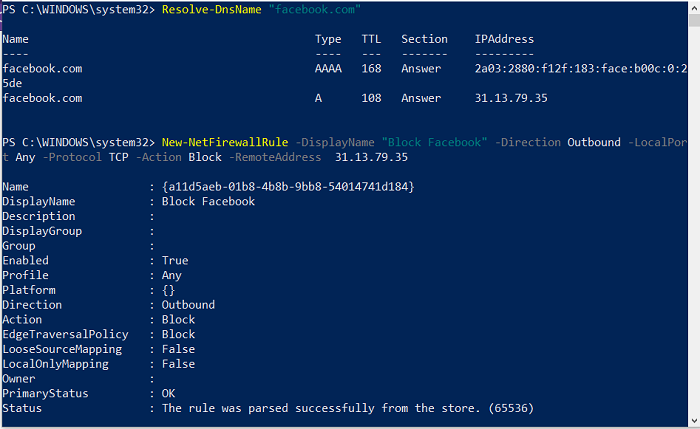
Como a função não suporta bloqueio de URL , temos duas opções. A primeira(First) é consultar todos os IPs possíveis desse domínio e bloqueá-los. A segunda é encontrar intervalos de IP oficiais conhecidos e bloqueá-los. O último tem menores chances de bloquear acidentalmente outros serviços em comparação com o primeiro. Dito isso, se bloquear um domínio é essencial, você sempre pode usar outro software para bloqueá-lo.
Resolve-DnsName "facebook.com"
Observe o endereço IP que usaremos no segundo método
New-NetFirewallRule -DisplayName "Block XYZ.com IP address" -Direction Outbound –LocalPort Any -Protocol TCP -Action Block -RemoteAddress 146.185.220.0/23
Quando usei isso com o YouTube , não funcionou, embora o IP direto estivesse bloqueado. Quando eu usei com o Facebook , funcionou. Portanto, se um site puder ser resolvido usando vários endereços IP, esse método não funcionará.
O uso de comandos do PowerShell é simples. (PowerShell)Se você já usou o prompt de comando, é tão bom quanto isso; Espero que você tenha conseguido bloquear o IP ou um site usando o PowerShell no Windows com sucesso. Sempre(Anytime) que quiser removê-los, você pode fazer isso no Firewall do Windows(Windows Firewall) ou usar o comando Remove-NetFirewallRule .
Related posts
PrivateWin10 é um avançado Windows 10 Privacy Tool
O que é Firewall and Network Protection em Windows 10 e como esconder esta seção
Como desativar Windows 10 Firewall
Fix Windows Firewall problemas em Windows 10
Ajustar as regras e configurações do firewall do Windows 10
Como encontrar System Uptime em Windows 10
Ativar Enhanced Anti-Spoofing em Windows 10 Hello Face Authentication
Como ver PowerShell comando History em Windows 10
Event ID 158 Erro - disco idêntico GUIDs assignment em Windows 10
Picsart oferece Custom Stickers & Exclusive 3D Editing em Windows 10
Replace PowerShell com Command Prompt em Context Menu em Windows 10
3 maneiras de alterar o endereço IP no Windows 10
Como configurar o prompt de comando e atalhos de teclado/área de trabalho do PowerShell
Hide Toolbars option em Taskbar Context Menu em Windows 10
Como redefinir Microsoft Store apps usando PowerShell em Windows 10
Como desativar as classes de armazenamento removíveis e acesso em Windows 10
Como encontrar e desativar Webcams usando PowerShell em Windows 10
Ativar ou Desativar Legacy Console para Command Prompt and PowerShell em Windows 10
Como abrir .aspx arquivos no computador Windows 10
Run PowerShell Scripts Locally sem assinar em Windows 10
