Como gerenciar respostas e encaminhamentos no Outlook
Ao abrir um e-mail e optar por respondê-lo, uma área em branco aparecerá acima da mensagem original, onde as pessoas escreveriam sua mensagem na área em branco. No Outlook , algumas configurações podem permitir que os usuários controlem a maneira como respondem e encaminham mensagens.
Gerenciar respostas(Replies) e encaminhamentos(Forwards) no Outlook
Neste tutorial, explicaremos como fechar janelas de mensagens abertas ao responder a uma mensagem, como inserir um identificador antes das respostas embutidas e como especificar o texto incluído nas mensagens de resposta.
O Outlook tem três recursos de resposta; eles estão:
- Responder(Reply) : Responda ao remetente da mensagem.
- Replay All : Responda ao remetente e a todos os outros destinatários da mensagem.
- Encaminhar(Forward) : Encaminhe o item para outra pessoa.
Como fechar janelas de mensagens abertas ao responder a um email
Abra o Outlook .
Clique em Arquivo(File) na barra de menus.
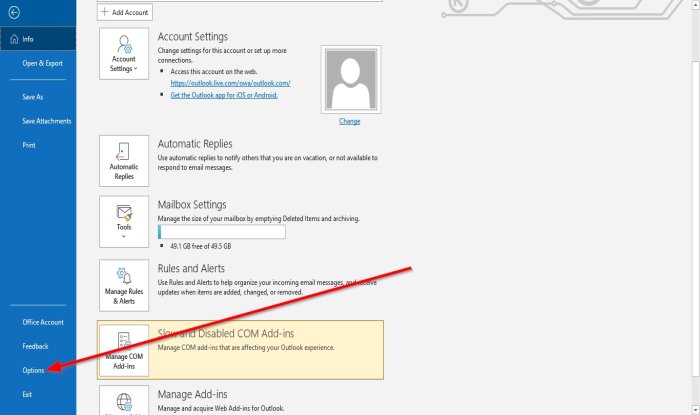
Na tela Backstage(Backstage View) , clique em Opções(Options) .

Uma caixa de diálogo Opções do Outlook será exibida.(Outlook Options)
No painel esquerdo da caixa de diálogo Opções do Outlook , clique em (Outlook Options)Email(Mail) .
Na página Correio(Mail ) na seção Respostas e Encaminhamento(Replies and Forward) , clique na caixa de seleção Fechar a janela da mensagem original ao responder e encaminhar(Close the original message window when replying and forwarding) .
Em seguida, clique em OK .
Como inserir um identificador antes de respostas embutidas no Outlook

Na página Correio(Mail) na seção Respostas e Encaminhamento(Replies and Forward) , clique na caixa de seleção Prefácio de comentários com(Preface comments with) ,. Em seguida, na caixa de entrada, digite o texto ao qual deseja iniciar sua resposta.
Em seguida, clique em OK .
Como especificar o texto incluído nos e-mails de resposta

Na página Correio(Mail) na seção Respostas e Encaminhar(Replies and Forward) , você pode clicar nas setas suspensas das caixas de listagem para Ao responder a uma mensagem(When replying to a message) e Ao encaminhar uma mensagem(When forwarding a message) .
Selecione uma opção da lista.
Clique em OK(OK) .
Esperamos que este tutorial ajude você a entender como controlar respostas e encaminhamentos no Outlook ; se você tiver dúvidas sobre o tutorial, deixe-nos saber nos comentários.
DICA(TIP) : Você também pode especificar como o Outlook deve corrigir e formatar seus e-mails(specify how Outlook should correct and format your emails) .
Related posts
Como definir respostas fora do escritório no Outlook
Erro ao carregar a mensagem Outlook error em Android mobile
Como otimizar o aplicativo Outlook mobile para o seu telefone
Como enviar um convite para uma reunião em Outlook
Outlook.com não está a receber ou enviar e-mails
Como esvaziar o Junk Email Folder em Outlook
Não é possível baixar anexos de Outlook Web App
Corrigir o custom dictionary não está disponível para ser atualizado em Outlook
Fix Outlook Send/Receive error 0x8004102A
Como instalar o Outlook no Web como um Progressive Web App
Como começar Word, Excel, PowerPoint, Outlook em Safe Mode
Como criar um Contact Group em Outlook para enviar e-mails a granel
Font size alterações ao responder a e-mail em Outlook em Windows 10
Como habilitar Dark Mode em OneNote or Outlook
Como adicionar uma tabela em Gmail and Outlook email messages
Remove Outlook .pst Arquivo de dados de OneDrive em Windows 10
Como automaticamente Forward Email em Microsoft Outlook
Como enviar e-mails presos no Outbox de Microsoft Outlook client
Enviar ou receber error 0x800CCC0F relatado no Outlook
Enviar ou receber um erro (0x80042109) no Outlook
