Como impedir que os usuários alterem o tema no Windows 11/10
Às vezes, você pode querer impedir que os usuários alterem o tema em computadores Windows 11/10 . Nesse caso, você pode usar o Editor do Registro(Registry Editor) e o Editor de Diretiva de Grupo Local(Local Group Policy Editor) para impedir que outros usuários alterem o tema do Windows(changing the Windows theme) .
Impedir que os usuários alterem o tema(Theme) usando o Registro(Registry) no Windows 11/10
Para impedir que os usuários alterem o tema no Windows 10 , siga estas etapas-
- Pressione Win+R para abrir o prompt Executar.
- Digite regedit e pressione o botão Enter .
- Clique no botão Sim( Yes) .
- Navegue até o Explorer em HKEY_LOCAL_MACHINE .
- Clique com o botão direito do mouse em Explorer > New > DWORD (32-bit) Value .
- Nomeie-o como NoThemesTab .
- Clique duas vezes nele para definir os dados do valor(Value) como 1 .
- Clique no botão OK .
Para saber mais sobre essas etapas, continue lendo.
Primeiro, você precisa abrir o Editor do Registro no seu computador. Para isso, pressione Win+R , digite regedit, pressione o botão Enter e selecione a opção Yes na janela pop-up do UAC.
Em seguida, navegue até o seguinte caminho-
HKEY_CURRENT_USER\Software\Microsoft\Windows\CurrentVersion\Policies\Explorer
HKEY_LOCAL_MACHINE\SOFTWARE\Microsoft\Windows\CurrentVersion\Policies\Explorer
Se você quiser evitar essa configuração apenas para o usuário atual, selecione o primeiro caminho. No entanto, se você deseja bloquear essa configuração para todos os usuários, deve navegar para o segundo caminho.
Clique com o botão direito do mouse na chave do Explorer , selecione New > DWORD (32-bit) Value e nomeie-o como NoThemesTab .

Clique duas vezes nesse valor REG_DWORD e defina os dados do valor(Value) como 1 .
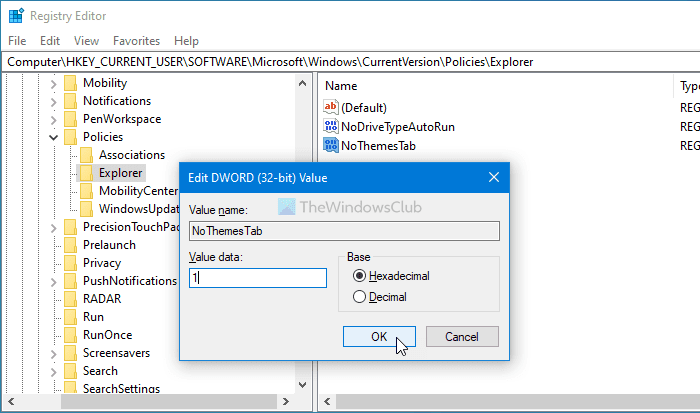
Clique no botão OK para salvar a alteração.
Por fim, você precisa sair e fazer login novamente em sua conta.
Impedir(Block) que os usuários alterem o tema usando a Diretiva de Grupo(Group Policy)
É altamente recomendável criar um ponto de restauração do sistema antes de seguir o método REGEDIT . Para impedir que os usuários alterem o tema no Windows usando a Diretiva de Grupo(Group Policy) , siga estas etapas:
- Pressione Win+R para exibir o prompt Executar.
- Digite gpedit.msc e pressione o botão Enter .
- Navegue até Personalização(Personalization) na configuração do usuário(User Configuration) .
- Clique duas vezes na configuração Impedir alteração do tema(Prevent changing theme) .
- Selecione a opção Ativado(Enabled) .
- Clique no botão OK .
Para saber mais, continue lendo.
Para começar, você precisa abrir o Editor de Diretiva de Grupo Local(Local Group Policy Editor) . Para isso, pressione Win+R , digite gpedit.msc e pressione o botão Enter .
Em seguida, navegue até o seguinte caminho-
User Configuration > Administrative Templates > Control Panel > Personalization
Aqui você pode encontrar uma configuração chamada Impedir alteração de tema(Prevent changing theme) . Clique duas vezes nele e selecione a opção Ativado (Enabled ) .
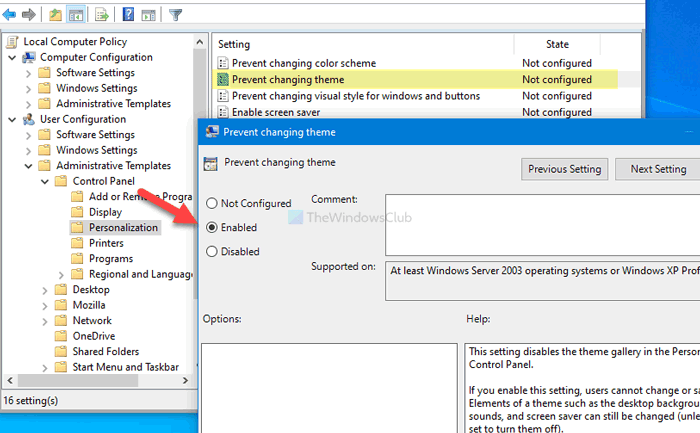
Clique no botão OK para salvar a alteração.
Infelizmente, o método GPEDIT não inclui a opção de habilitar/desabilitar esta configuração para todos os usuários como o método REGEDIT .
Isso é tudo! É assim que você pode prevent users from changing the theme in Windows 11/10 .
Leia: (Read: )Como alterar o tema no Windows sem ativação.(How to change the theme in Windows without Activation.)
Related posts
Como alterar Theme, Lock Screen & Wallpaper em Windows 11/10
Como impedir Themes de alterar Mouse Pointer em Windows 10
Este tema não pode ser aplicado ao desktop error em Windows 10
Como criar, conservar, utilizar, Themes de exclusão na Windows 10
Best grátis Dark Themes para Windows 10
Como alterar o padrão Webcam no computador Windows 10
Como habilitar o Dark Mode em Windows 10 via configurações
Como mapear um Network Drive ou adicionar um FTP Drive em Windows 11/10
Como corrigir Disk Signature Collision problem em Windows 10
Microsoft Intune não sincronização? Force Intune para sincronizar em Windows 11/10
O que é um PLS file? Como criar um PLS file em Windows 11/10?
Como habilitar ou Disable Archive Apps feature em Windows 10
Convert AVCHD para MP4 usando esses conversores gratuitos para Windows 10
Fix Bluetooth Atraso de som em Windows 10
Como criar um Radar Chart em Windows 11/10
Best Laptop Battery Test software & Diagnostic tools para Windows 10
HDMI playback Dispositivo não mostrando em Windows 10
Como testar Webcam em Windows 11/10? Está funcionando?
Fix Crypt32.dll Não encontrado ou erro ausente em Windows 11/10
Best grátis Timetable software para Windows 11/10
