Como marcar um documento como final no Word
No Microsoft Word , as pessoas podem marcar seu documento como final para não fazer alterações nele. Quando o usuário marca o documento como final, o documento muda para somente leitura e alguns dos botões da faixa de opções ficam indisponíveis. Você verá um banner na parte superior do documento informando que o documento está marcado como final. Há um sinalizador de permissão na página de informações na exibição dos bastidores que indica que o documento está marcado como final e um ícone de marca como final aparece na barra de status se o usuário quiser fazer alterações no documento que o usuário deve remover a marca um documento como a designação final.
Neste tutorial, explicaremos como marcar um documento como final e como remover Marcar(Mark) um documento como final.
O que é Marcar(Mark) como final no Microsoft Office ?
Marcar(Mark) como final é uma designação que permite ao leitor saber que o documento está marcado como final e não pode ou não deve ser alterado.
Como marcar um documento(Document) como final no Word
Vá para Arquivo(File) .
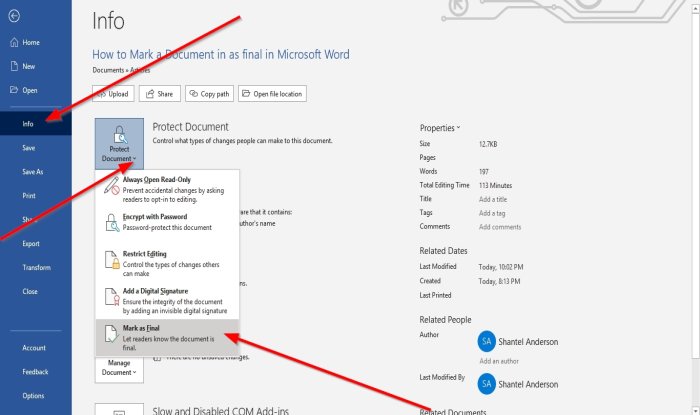
Na tela Backstage( Backstage View) , clique na página Informações(Info) .
Clique no botão Proteger Documento(Protect Document) .
Na lista suspensa Proteger documento , clique em (Protect Document)Marcado como final(Marked as Final) .
Uma caixa de diálogo do Microsoft Word aparecerá informando que o documento será marcado como final; clique em OK .
Em seguida, uma caixa de mensagem aparecerá informando que o documento está marcado como final; clique em OK .
O documento é marcado como final.
Como desmarcar um documento(Document) como final no Word

Existem dois métodos para remover a marca(Mark) como designação final
O método um(Method one) é ir para o topo do documento; você verá o banner Marcado como Final ; (Marked as Final)clique em Editar mesmo assim(Edit Anyway) .

O método dois é ir para a página de informações no modo de (Info)exibição Backstage(Backstage View) e clicar no botão Proteger documento(Protect Document) .
Na lista suspensa, clique em Marcar como final(Mark as Final) .
A designação Marcar(Mark) como final é removida.
Leia(Read) : Como adicionar, copiar, remover e aplicar caixas de texto no Word(Add, Copy, Remove & Apply Text Boxes in Word) .
Eu espero que isso ajude; se você tiver dúvidas, por favor, comente abaixo.
Related posts
Como usar Quick Parts Document Property feature em Word
Como gerir Document Versions em Word
Como imprimir Document Properties durante a impressão Word document
Como extrair Images de Word Document sem usar o software
Como inserir um Online Video em um Word Document
Como mostrar Spelling and Grammar tool em Quick Access Toolbar em Word
Excel, Word or PowerPoint não pôde começar a última vez
Como atualizar um documento antigo do Word para o formato mais recente do Word
Como inserir uma assinatura em um Microsoft Word Document
Como criar um Hanging Indent em Microsoft Word and Google Docs
Extraia imagens de um documento do Word de maneira fácil
Como alterar o padrão File Format para salvar em Word, Excel, PowerPoint
Verifique todos os hiperlinks em um documento do MS Word em segundos
Como recuperar um documento do Word
Fix Error, Bookmark não definido em Microsoft Word
Como inserir um Word Document em OneNote notas
Como salvar uma página da Web em um documento do Word de maneira rápida e fácil
Como usar Measurement Converter em Microsoft Office
Como inserir uma marca d'água em Word document
Como Automatically Backup um Word Document para onedrive
