Use os componentes do Chrome para atualizar componentes individuais
Use componentes do Chrome para atualizar componentes individuais: (Use Chrome Components to Update Individual Components: ) a maioria de nós usa o Google (Google) Chrome como navegador padrão e hoje em dia ele se tornou sinônimo de internet. O Google(Google) também está tentando melhorar a experiência do usuário, eles atualizam continuamente o Chrome. Essa atualização acontece em segundo plano e geralmente o usuário não tem noção disso.

Mas, às vezes, ao usar o Chrome, você enfrenta problemas como o Adobe Flash Player não é atualizado ou o Chrome trava. Isso acontece porque um dos componentes do Chrome pode não estar atualizado. Se o seu componente do Chrome não for atualizado em relação ao Google Chrome , esses problemas podem surgir. Neste artigo, mostrarei como usar os componentes do Chrome para atualizar componentes individuais(Individual Components) , qual é a relevância do componente chrome e como você pode atualizar seu chrome manualmente. Vamos começar passo a passo.
O que são componentes do Chrome?(What are Chrome Components?)
Os componentes do Chrome estão presentes para melhor funcionalidade do Google Chrome e para melhorar a experiência do usuário. Alguns dos componentes cromados são:
- Adobe Flash Player.
- Recuperação(Recovery)
- Módulo de descriptografia de conteúdo Widevine(Widevine Content Decryption Module)
- PNaCl
Cada componente tem seu próprio propósito fixo. Vamos dar um exemplo do Widevine Content Decryption Module se você precisar reproduzir vídeos da Netflix no seu navegador. Este componente vem na imagem porque dá permissão para reproduzir vídeo que possui Direitos Digitais(Digital Rights) . Se este componente não for atualizado, seu Netflix pode apresentar o erro.
Da mesma forma, se você deseja executar sites específicos em seu navegador, pode ser necessário que o Adobe Flash Player(Adobe Flash Player) execute alguma API de seus sites. Dessa forma, os componentes do Chrome estão desempenhando uma parte muito importante do funcionamento do Google Chrome .
Como atualizar o Google Chrome manualmente?(How to Update Google Chrome Manually?)
Como sabemos, as atualizações do google chrome acontecem automaticamente em segundo plano. Mas de qualquer forma, se você deseja atualizar o Google Chrome manualmente ou deseja verificar se o navegador Chrome está atualizado ou não, siga estas etapas:
1.Primeiro, abra o navegador Google Chrome em seu sistema.
2. Em seguida, vá para a barra de pesquisa e procure por “ chrome://chrome ”.
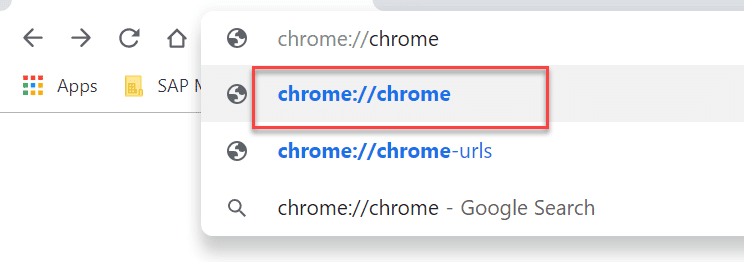
3.Agora, uma página da Web será aberta. Isso dará detalhes sobre a atualização do seu navegador. Se o seu navegador estiver atualizado, ele mostrará “ O Google Chrome está atualizado(Google Chrome is up to date) ”, caso contrário, “ Verificar atualização(Check for update) ” aparecerá aqui.
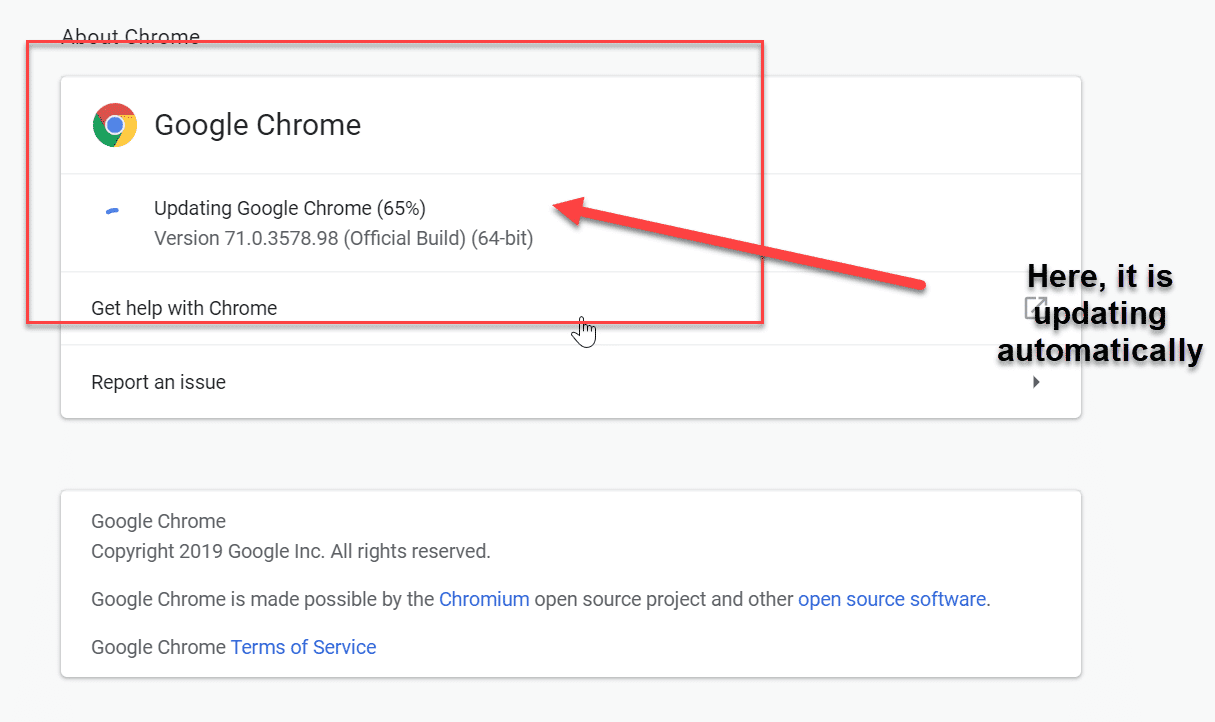
Depois de atualizar o navegador, você deve reiniciar o navegador para salvar as alterações. Ainda assim, se houver problemas relacionados a como travamento do navegador, é necessário o Adobe Flash Player. Você deve atualizar o componente chrome explicitamente.
Como atualizar o componente do Chrome?(How to Update Chrome Component?)
O componente Chrome(Chrome) pode resolver todos os problemas relacionados ao navegador que discutimos anteriormente. É muito seguro atualizar manualmente o componente chrome, você não enfrentará outros problemas no navegador. Para atualizar o componente chrome, você deve seguir estas etapas:
1. Novamente, abra o Google Chrome(Google Chrome) em seu sistema.
2.Desta vez, você digitará “ chrome://components ” na barra de pesquisa do navegador.
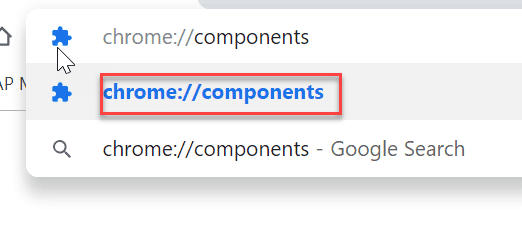
3.Todos os componentes aparecerão na próxima página da web, você pode escolher o componente e atualizá-lo de acordo com o requisito individualmente.

Recomendado:(Recommended:)
- Sincronize várias contas do Google Drive no Windows 10(Sync Multiple Google Drive Accounts In Windows 10)
- Atualize páginas da Web automaticamente em seu navegador(Refresh Web Pages Automatically in your Browser)
- Criar formulários preenchíveis no Microsoft Word(Create Fillable Forms in Microsoft Word)
- Teste a memória RAM do seu computador para memória ruim(Test your Computer’s RAM for Bad Memory)
Espero que as etapas acima tenham sido úteis e agora você possa usar facilmente os componentes do Chrome para atualizar componentes individuais,(Use Chrome Components to Update Individual Components,) mas se você ainda tiver alguma dúvida sobre este tutorial, sinta-se à vontade para perguntar na seção de comentários.
Related posts
Use OneNote Web Clipper Chrome extension para tomar notas enquanto navega
Use Chrome Bookmarks Recovery Tool marcadores para recuperar apagados
Chrome Components Page permite atualizar componentes individuais
Como criar um Desktop Shortcut de Website em Chrome
Fix Google Chrome não salvar senhas
Fix ERR_INTERNET_DISCONNECTED em Chrome
Back Up And Restore seus favoritos em Google Chrome
Facilmente View Chrome Activity em Windows 10 Timeline
Como alterar Your Name em Google Meet
Fix Chrome Blocking Download Issue
Fix Este site não pode ser alcançado erro em Google Chrome
Como usar Gmail Offline em Your Browser
Fix ERR_CONNECTION_TIMED_OUT Chrome error
[FIXO] ERR_QUIC_PROTOCOL_ERROR em Chrome
Como ir Full-Screen em Google Chrome
Como redefinir Google Chrome em Android
4 maneiras de Create Borders em Google Docs
Ativar ou desativar não Secure Warning em Google Chrome
Fix ERR_NETWORK_ACCESS_DENIED em Chrome
Como Block and Unblock um Website em Google Chrome
