Microsoft Whiteboard não funciona no Windows 11/10
Vários usuários relataram que seu aplicativo Microsoft Whiteboard não funciona mais quando tentam acessar o aplicativo Whiteboard de sua empresa no (Whiteboard)Office 365 . Alguns usuários também relataram que o aplicativo estava funcionando bem e parou de repente. Outros dizem que têm problemas para fazer login. Nesta postagem, fornecemos alguns dos métodos de solução de problemas disponíveis para resolver esse problema.
Microsoft Whiteboard não funciona no Windows 11/10
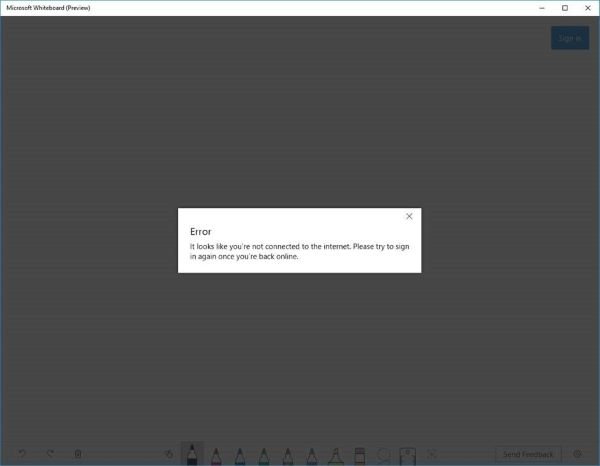
Alguns usuários, quando tentam fazer login no aplicativo, podem receber um erro informando que não estão conectados à Internet, mesmo que estejam. Alguns tentaram desinstalar e reinstalar o aplicativo, mas sem sucesso.
Error – It looks like you’r not connected to the internet. Please try to sign in again once you’re back online.
Então, como você resolve esse problema? Veja(See) as etapas abaixo sobre como corrigir o problema de não funcionamento do aplicativo Whiteboard :
- Verifique se o serviço está ativado
- Permitir(Allow) acesso ao aplicativo Whiteboard por meio de seu firewall(Whiteboard)
- Remova sua conta corporativa e adicione-a novamente
- Desinstale e reinstale o aplicativo.
1. Verifique se o serviço(Service) está ativado
- Visite o Centro de administração do Office 365.
- Na página inicial, selecione Configurações(Settings) > Serviços e suplementos(Services & add-ins) .
- Na página Serviços e suplementos(Services & add-ins) , role para baixo e selecione Quadro branco(Whiteboard) .
- Dentro do menu do quadro branco(Whiteboard) , ative ou desative o botão ao lado de Ativar ou desativar o quadro branco para toda a sua organização(Turn Whiteboard on or off for your entire organization) .
- Clique em Salvar(Save) .
Observação(Note) : se você não for o administrador de TI do Office 365(IT Office 365) da sua empresa , poderá entrar em contato com essa pessoa para realizar as etapas mencionadas acima.
2. Permita o acesso ao aplicativo Whiteboard por meio de seu firewall

- Pressione a tecla Windows + R. Na caixa de diálogo Executar , digite (Run)control , pressione Enter para iniciar o Painel de Controle(Control Panel) .
- Altere a Visualização(View by) no canto superior direito da janela para Ícones grandes(Large icons) .
- Selecione Firewall do Windows Defender.(Windows Defender Firewall.)
- Selecione a opção Permitir um aplicativo ou recurso por meio do Firewall do Windows Defender(Allow an app or feature through Windows Defender Firewall) . (veja a captura de tela abaixo)((see screenshot below))
- Na janela que aparece, clique em Alterar configurações(Change settings) . (veja a captura de tela abaixo)((see screenshot below))
- Procure o Microsoft Whiteboard na lista e certifique-se de colocar uma marca de seleção na seção Aplicativos e recursos permitidos e (Allowed apps and features)Privado(Private) e Público(Public) estão marcados.
- Salve as configurações e saia do miniaplicativo.

Observação(Note) : se você usa o Windows Defender Firewall , pode seguir exatamente as etapas acima. Se você estiver usando o serviço de firewall de um software antivírus de terceiros, precisará alterar as configurações lá.
Verifique se o problema persiste. Se isso acontecer, tente o próximo método.
3. Remova sua conta corporativa e adicione-a novamente
Você pode tentar remover sua conta corporativa e adicioná-la novamente.
4. Desinstale e reinstale o aplicativo
- Pressione Win+X. Selecione Aplicativos e recursos(Apps & features) .
- Encontre o aplicativo na lista. Selecione Desinstalar(Select Uninstall) . Aguarde(Wait) a conclusão do processo.
- Clique aqui(here)(here) para baixar o Microsoft Whiteboard.
- Execute(Run) e instale-o em seu PC seguindo as instruções na tela.
That’s it. I hope this helps to resolve the issue!
Related posts
Microsoft Whiteboard trava ou congela em Windows 10
Best grátis Whiteboard apps para Windows 11/10
Microsoft Intune não sincronização? Force Intune para sincronizar em Windows 11/10
Microsoft Edge Browser Tips and Tricks para Windows 10
Como reinstalar o Microsoft Store Apps em Windows 10
Como mostrar ou esconder Microsoft Print para PDF printer em Windows 10
Como alterar o idioma no Microsoft Edge para Windows 10
Microsoft Publisher Não é possível salvar o arquivo como PDF em Windows 10
Como adicionar Windows 10 Store Game Apps para o Steam
12 Best Microsoft Store apps livre para Windows 11/10 - 2021
software alternativa Best Microsoft Paint livre para Windows 10 PC
Como baixar, instalar, executar Microsoft Works em Windows 11/10
Como abrir Windows Store apps na inicialização em Windows 10
Microsoft Store não os aplicativos atualizar automaticamente no Windows 10
Configure como Microsoft Edge trata Cookies em Windows10
Como instalar ou desinstalar o Microsoft Store Apps em Windows 10
Best air Air Warfare para Windows 10 em Microsoft Store
Como reparar Microsoft 365 usando Command Prompt em Windows 10
Fix Microsoft Teams Error caa70004 em Windows 11/10
Microsoft Edge Mantém Auto-resetting em Restart em Windows 10
