Botão Mostrar ou Ocultar Histórico na Barra de Ferramentas do Microsoft Edge
Esta postagem mostrará como mostrar ou ocultar o botão Histórico na (History)Barra(Toolbar) de Ferramentas do Microsoft Edge . Esta opção está atualmente disponível na versão desktop do navegador Edge . Ele permite que você adicione ou remova um novo botão de histórico na barra de ferramentas conforme sua necessidade. Ao ativar esta opção, você verá um novo botão com o mostrador do relógio ao lado da barra de endereço. Usando este botão, você pode acessar seu histórico de navegação com um único toque do mouse. Se você estiver interessado nesse recurso, leia a postagem para saber mais.
Botão Mostrar ou Ocultar Histórico(Hide History) na Barra(Toolbar) de Ferramentas do Microsoft Edge
Você pode mostrar ou ocultar o botão de histórico na barra de ferramentas do Microsoft Edge , usando estes métodos:
- Por meio das configurações do Microsoft Edge(Microsoft Edge Settings) .
- Usando o Painel Histórico(History Panel) na barra de ferramentas.
Vamos ver os dois métodos em detalhes:
1] Mostrar(Show) o botão Histórico(History Button) na barra(Toolbar) de ferramentas no Edge
Siga as instruções abaixo para mostrar o botão de histórico na barra de ferramentas do Edge :
- Inicie o navegador Edge.
- Abra o menu Configurações.
- Selecione a guia Aparência à esquerda.(Appearance)
- Vá para a seção Personalizar barra de ferramentas
- Ative o botão Mostrar histórico(Show history button) .
Vamos dar uma olhada em profundidade nesses aplicativos.
Para começar, abra primeiro o navegador Edge . Agora vá para o canto superior direito da página e clique nos três pontos para abrir a lista do menu. Alternativamente, você pode usar a tecla de atalho Alt+F para fazer o mesmo.
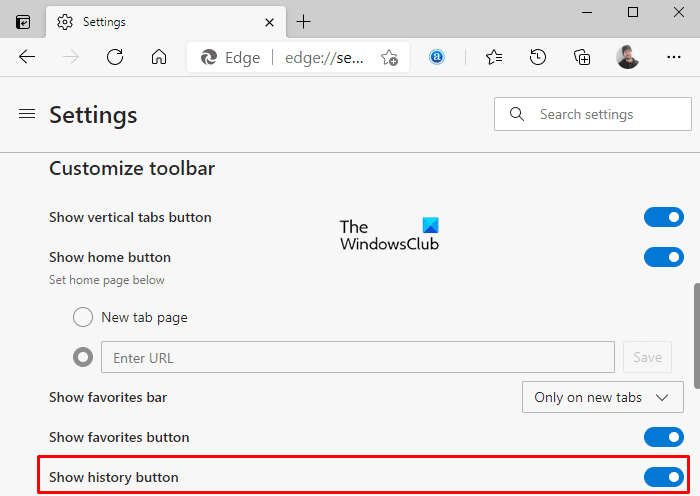
Na lista do menu, clique no botão Configurações(Settings) e selecione a guia Aparência à esquerda.(Appearance)
Agora vá para a seção Personalizar (Customize) barra(toolbar) de ferramentas no painel direito e ative o botão de alternância ao lado do botão Mostrar histórico,(Show history button) conforme mostrado na imagem acima.
Se, no seu caso, o botão de histórico já estiver aparecendo na barra de ferramentas e você quiser removê-lo, basta desativar o botão de alternância do botão Mostrar histórico(Show history button) e pronto.
2] Mostrar(Show) ou ocultar o botão de histórico(History Button) na barra(Toolbar) de ferramentas do painel de histórico(History Panel)
Além das configurações do Microsoft Edge(Microsoft Edge Settings) , existe outro método para mostrar ou ocultar o botão de histórico na barra de ferramentas, ou seja, no painel de histórico.
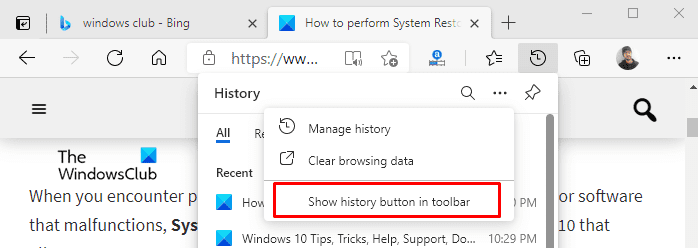
Para mostrar o botão de histórico na barra de ferramentas do Microsoft Edge , abra a página de histórico usando a tecla de atalho Ctrl+H . Você verá a lista de histórico com o mostrador do relógio, ao lado da barra de endereço.
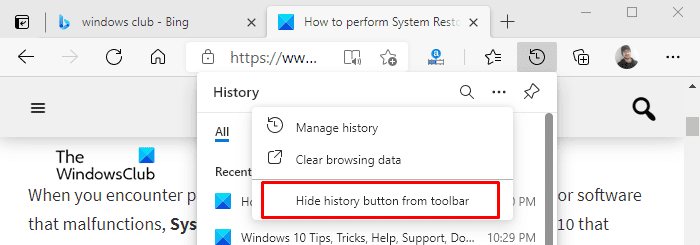
Agora clique nos três pontinhos (opção Mais) e selecione a opção “ Mostrar botão de histórico na barra de ferramentas(Show history button in toolbar) ” como mostrado na imagem acima.
Da mesma forma, se você quiser remover ou ocultar o botão de histórico da barra de ferramentas, vá para a barra de ferramentas e clique no botão de histórico.
Em seguida(Thereupon) , clique nos três pontinhos (opção Mais) e selecione a opção “ Ocultar botão histórico da barra de ferramentas(Hide history button from toolbar) ”, conforme mostrado na figura acima.
Related posts
Como personalizar o Toolbar em Microsoft Edge
Como remover o botão Extensions menu a partir Microsoft Edge toolbar
Como definir ou alterar o Microsoft Edge homepage no Windows 10
Adicionar um Home button para Microsoft Edge browser
Como limitar Media Autoplay em Microsoft Edge browser
Como mostrar ou esconder Collections button em Microsoft Edge browser
Ativar System Print Dialog em Microsoft Edge em Windows 10
Microsoft Edge não abre no Windows 11/10
Como desativar as notificações push do site Microsoft Edge
Best Themes para Microsoft Edge de Edge Extensions and Add-ons Store
políticas de atualização são configurado, mas serão ignorados - Microsoft Edge
Como Video Autoplay desativar ou parada em Microsoft Edge
Como remover Duplicate Favorites em Microsoft Edge browser
Como reinstalar ou redefinir Microsoft Edge browser no Windows 10
Microsoft Edge Mantém Auto-resetting em Restart em Windows 10
Microsoft Edge browser trava, congela, falhas ou não está funcionando
Como usar Kids mode em Microsoft Edge browser
Criar um atalho para Microsoft Edge browser aberto no InPrivate mode
Coleções em Microsoft Edge é uma maneira fácil de armazenar web content
Como desativar Microsoft Edge está sendo usado para mensagem de partilha
