Como gravar chamadas do Skype no Windows 10, Android e iOS
O Skype(Skype) tem sido uma das principais escolhas das pessoas no mundo. No entanto, vem enfrentando uma concorrência séria depois de enfrentar agressivamente os recursos de chamadas de vídeo para seus serviços, incluindo Instagram , WhatsApp e Messenger . Portanto, a Microsoft(Microsoft) vem reconstruindo repetidamente o aplicativo Skype para (Skype)Windows 10 para mantê-lo no mesmo nível do mesmo aplicativo em outros dispositivos. Agora trouxe o recurso mais esperado para Gravar Chamadas Skype (Record Skype Calls). Este novo recurso já está disponível no Skype e em todas as plataformas, incluindo Windows 10 , Androidassim como iOS. Agora, vamos ver como fazer o melhor uso desse recurso.
Grave chamadas do Skype nativamente
Diz a Microsoft,
Call recording is completely cloud-based and is now available on the latest version of Skype and on most platforms, except Windows 10. Call recording is coming to Windows 10 with the latest version of Skype releasing in the coming weeks. As soon as you start recording, everyone in the call is notified that the call is being recorded—so there are no surprises. If you are on a video call, Skype will record everyone’s video as well as any screens shared during the call. After the call, you can save and share the recorded call for the next 30 days.
Como gravar uma chamada do Skype
Para gravar uma chamada do Skype no Windows 10 nativamente no programa clássico Skype W32 , faça o seguinte:
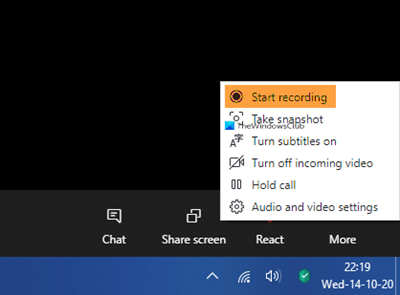
- Durante sua chamada do Skype , clique no menu Mais
- Selecione Iniciar gravação.
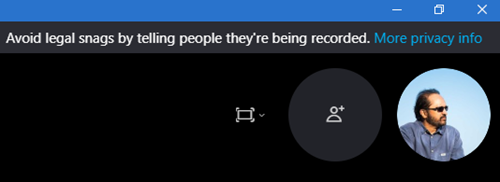
- Uma notificação informará a todos que a chamada está sendo gravada
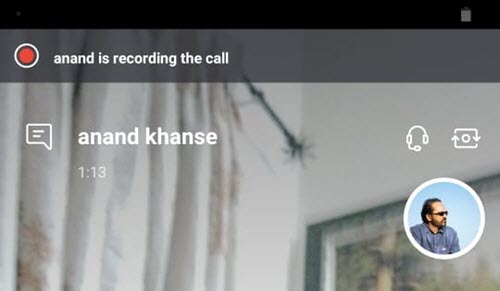
- Após a ligação, a gravação será postada no seu chat e ficará disponível por 30 dias.
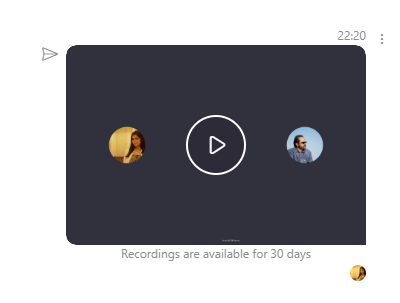
- Você pode baixar e salvar a gravação localmente a qualquer momento durante os 30 dias.
Como salvar uma gravação de chamada do Skype
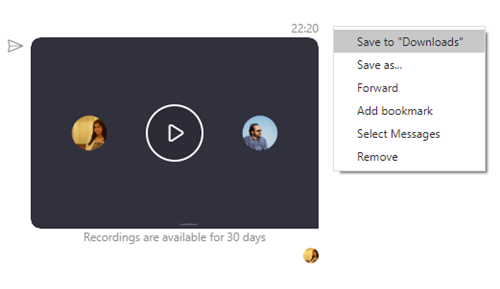
Quando a gravação terminar:
- Clique em Mais opções
- Selecione Salvar(Select Save) em Downloads para salvar o arquivo.
Como compartilhar uma gravação de chamada do Skype
- Clique em Mais opções
- Selecione Encaminhar(Select Forward) para compartilhar a gravação da chamada do Skype para outro bate-papo.(Skype)
No aplicativo Skype UWP
Faça uma chamada usando o aplicativo Skype da Microsoft Store(Microsoft Store Skype) . Então, é muito simples. Basta(Just) clicar no botão + no canto inferior direito da tela. Em seguida, clique em Iniciar gravação(Start recording) . Essas imagens, provenientes da Microsoft , ajudarão você a entender.
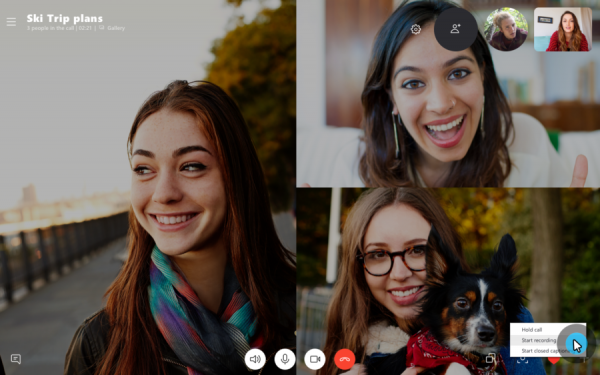
Isso iniciará um prompt na parte superior da tela para todos os usuários atualmente na chamada, notificando-os de que a chamada está sendo gravada.
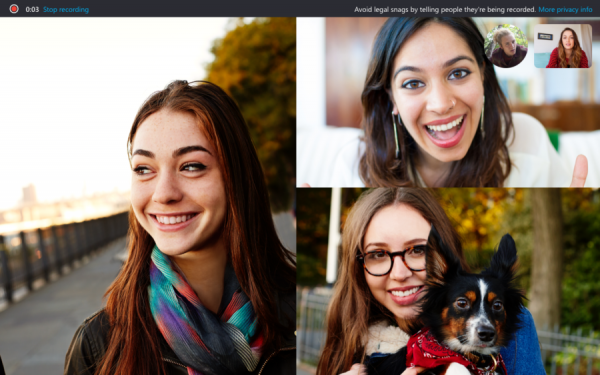
Agora, você pode continuar sua chamada na ordem em que se destina; e também desconectá-lo quando terminar.
Quando terminar, a gravação da chamada será disponibilizada automaticamente para o seu chat. Ele estará disponível para download pelos participantes nos próximos 30 dias, após os quais ele será excluído automaticamente.
Para salvar esta gravação de chamada, clique com o botão direito do mouse na entrada do seu bate-papo e clique em Salvar como. (Save as. )Isso solicitará que você selecione um local adequado para salvar seu arquivo.
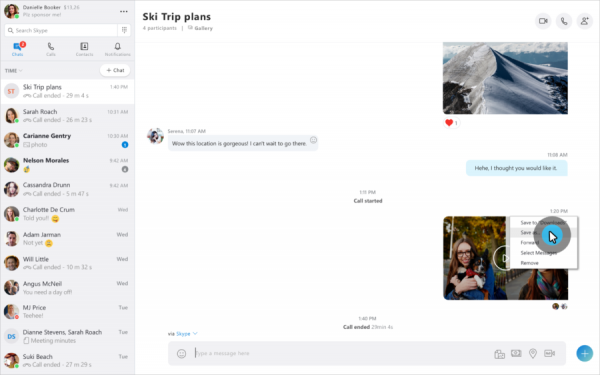
Você também pode escolher Salvar em Downloads (Save to Downloads ) para salvá-lo diretamente na pasta Downloads .
Em segundo lugar, você também pode clicar em Encaminhar (Forward ) para encaminhá-lo para qualquer um de seus contatos fora desse bate-papo.
Em iOS e Android
Para gravar chamadas do Skype(Skype Calls) em dispositivos iOS e Android , você não precisa fazer nada muito diferente do que no Windows 10 .
Primeiro, verifique se você está executando a versão mais recente do aplicativo no seu dispositivo. Se você estiver executando o Skype Lite , esse recurso ainda não está disponível.
Quando você está em uma chamada do Skype , você deve tocar no mesmo botão + e depois tocar em Gravação de chamadas (Call Recording ) para começar a gravar a chamada.
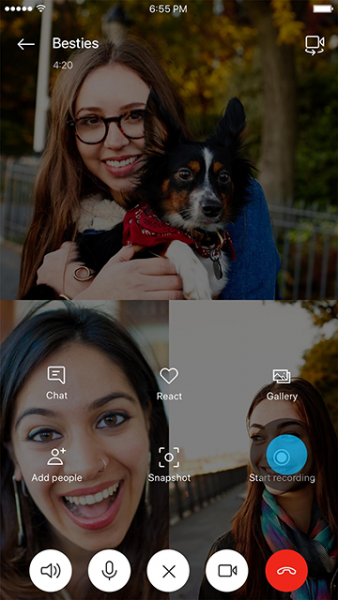
Isso mostrará novamente uma notificação a todos os participantes da chamada de que a chamada está sendo gravada.

Agora, da mesma forma, a gravação será disponibilizada no chat em todos os dispositivos em que o usuário estiver conectado com a mesma conta por 30 dias.
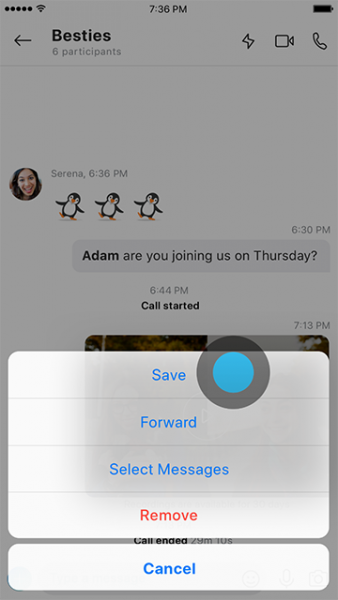
Até então, eles podem salvá-lo como um arquivo .MP4 tocando e segurando a entrada de bate-papo e depois tocando em Salvar(Save) ou simplesmente encaminhá-lo para seus outros contatos do Skype tocando em Encaminhar.(Forward.)
Veredito(Verdict)
Esse recurso é realmente útil em muitos cenários. Você não precisa mais usar um software de gravação do Skype(Skype recorder software) de terceiros . Esse recurso nativo pode ser usado para gravar reuniões e entrevistas no Enterprise . Em segundo lugar, pode parecer que a Microsoft está lentamente trazendo todos os recursos exclusivos do Skype for Business para o (Business)Microsoft Teams ou o Skype . Isso os ajudará a impulsionar seus serviços de forma ainda mais agressiva na Empresa(Enterprise) . No entanto, alguns desses recursos, incluindo a capacidade de gravar chamadas do Skype(Skype Calls) , são úteis para os consumidores várias vezes.
Related posts
Como compartilhar Screen em Skype and Skype para Business em Windows 10
Não é possível fazer uma chamada no Skype no Windows 10
Como ativar e usar Split View em Skype em Windows 10
Como agendar uma chamada no Skype no aplicativo Windows 10 e da versão web
Como remover Meet agora ícone em Windows 10? O que é?
Mirror or Cast Android ou iPhone screen para Windows 10 usando LetsView
Como bloquear automaticamente o Windows 10 com seu smartphone
Como link Android phone or iPhone para Windows 10 PC
Como executar aplicativos iOS no Windows 10 PC
Como usar o Skype no Windows 10 como um profissional
Como configurar e testar a webcam no Skype
5 melhores emuladores de Android para PCs com Windows 10
Como executar vários Android apps no PC Windows 10 com Your Phone app
9 melhores emuladores de Android para Windows 10
4 maneiras desativaram Meet agora em Windows 10
Como remover o telefone a partir Windows 10 (telefone unlink)
Como compartilhar a tela no Skype (Windows, Android, iPhone, Mac)
Fix Spotify não abrir em Windows 10
Connect um Android phone para um Windows 10 laptop or PC através Bluetooth
Envie arquivos de um smartphone Android para o Windows 10, com Bluetooth
