Como adicionar zero na frente do número no Excel e no Google Sheets
Se você estiver tentando escrever um número no Excel ou no Planilhas (Sheets)Google que comece com zero (0), talvez não faça isso devido às configurações padrão. Nesse caso, você deve seguir este tutorial para inserir zero antes de um número no Planilhas Google e no Microsoft Excel(enter zero before a number in Google Sheets and Microsoft Excel) . Nenhum complemento de terceiros é necessário para fazê-lo.
O Microsoft Excel(Microsoft Excel) e o Google Sheets(Google Sheets) são duas ferramentas que salvam vidas e ajudam você a criar uma planilha com dados diferentes. Como outras ferramentas, elas também têm algumas limitações ou problemas. Por exemplo, os usuários não podem escrever um número como este – 00123 ou 000012 ou qualquer coisa assim. Não importa qual linha ou coluna você escolher; você não pode inserir esses números em nenhuma das ferramentas. No entanto, às vezes, você pode precisar fazer isso enquanto escreve um CEP, classificação ou qualquer outra coisa. Para isso, você deve seguir esses truques que mencionamos aqui. Existem basicamente duas maneiras diferentes de inserir zero antes de um número no Planilhas Google(Google Sheets) e no Microsoft Excel .
Como adicionar zero na frente do número no Excel e no Google Sheets
Para adicionar um zero antes de um número no Planilhas Google(Google Sheets) e no Excel , siga estas etapas-
- Use um apóstrofo antes de escrever um número
- Alterar a formatação da célula
1] Use um apóstrofo antes de escrever um número
É o método mais fácil de realizar o trabalho e você pode usar essa técnica no Planilhas Google(Google Sheets) e no Microsoft Excel . Você não precisa fazer mais nada além de digitar um apóstrofo antes de escrever os números. Por exemplo, você deseja escrever 00123 em uma célula. Para fazer isso, você deve selecionar a célula e digitar isso – 00123.
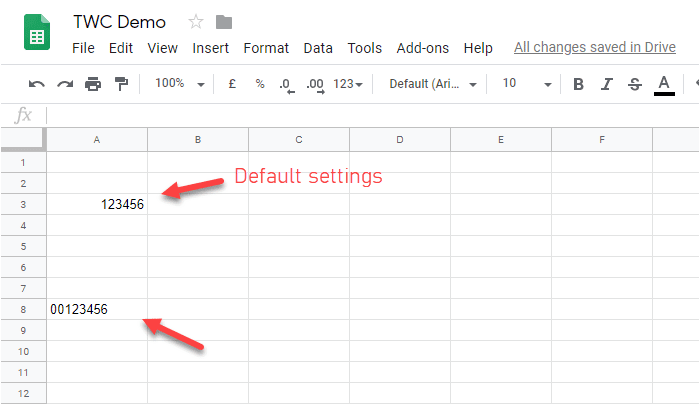
Ele remove a formatação padrão da célula e permite que você escreva o número inteiro com zero no início.
2] Alterar a formatação da célula
Se você precisar escrever muitos números e o primeiro método parecer demorado para você, você deve alterar a formatação da célula. Dessa forma, ele permitirá que você escreva qualquer coisa em texto simples. Para isso, selecione uma célula ou a coluna inteira, vá em Format > Number > Plain text .

Agora você pode escrever qualquer número que desejar. Para sua informação, estas etapas se aplicam ao Planilhas Google(Google Sheets) . Se você estiver usando o Microsoft Excel(Microsoft Excel) , deverá encontrar as mesmas opções em um local diferente.
Verifique se você está na guia Início . (Home )Agora, encontre a seção Número(Number ) e selecione Texto(Text) no respectivo menu suspenso.

A partir de agora, você pode digitar qualquer número que desejar.
A melhor coisa sobre o segundo método é que você pode escolher estilos diferentes para células diferentes e continuar adicionando várias entradas.
Related posts
Como exibir Current Date and Time em Excel and Google Sheets
Como criar uma lista drop-down em Excel and Google Sheets
Como conectar Google Sheets com Excel
Como fazer um line graph curvo em Excel and Google Sheets
Melhor Google Sheets and Excel Online Calendar templates
Como inserir WordArt em Google Sheets usando Google Desenhos
Como mudar a cor de Excel worksheet Tab
Como definir um Character limit em um Excel and Google Sheets
Como reparar um Excel Workbook corrompido
Excel, Word or PowerPoint não pôde começar a última vez
Como imprimir células selecionadas em Excel or Google Sheets em uma página
Vincular células entre planilhas e pastas de trabalho no Excel
Como usar o HLOOKUP function em Microsoft Excel
10 fórmulas úteis no Planilhas Google para economizar seu tempo
Count comma Valores separados em uma única célula em Excel and Google Sheets
Como importar dados para o Planilhas Google de outra planilha
Como usar o Rept Function em Excel
Como mudar o Case de Text em Word and Google Sheets
Como usar o DGET function em Excel
Como inserir um Dynamic Chart em Excel spreadsheet
