Faça o Firefox exibir controles de mídia na tela de bloqueio do Windows 10
Configurar o Firefox para mostrar os controles de mídia na tela de bloqueio(Lock Screen) permitirá que você retire a mídia (áudio ou vídeo+) de sua página da Web em uma janela flutuante, sempre na janela superior, para que você possa ouvir suas músicas ou áudios favoritos e ainda continuar fazendo outras coisas . Leia para saber como habilitar o Firefox para exibir controles de mídia na tela de bloqueio(Media Controls over the Lock Screen) no Windows 10.
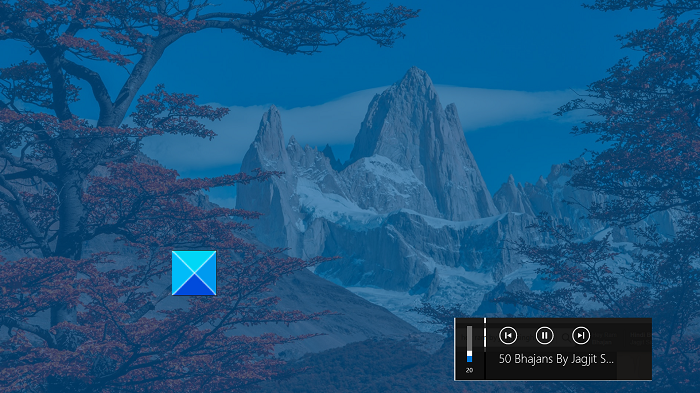
Faça o Firefox(Make Firefox) exibir controles de mídia(Media Controls) na tela de bloqueio(Lock Screen)
O navegador Firefox(Firefox) já oferece aos usuários muitas opções para reproduzir mídia, incluindo reprodução em segundo plano, suporte a imagem em imagem e configurações de reprodução automática. Mostrar controles de mídia(Media Controls) sobre a tela de bloqueio(Lock Screen) no Windows 10 adiciona outro recurso. Para habilitá-lo, siga as instruções abaixo.
- Inicie o navegador Mozilla Firefox.
- Digite about: config na barra de endereços e pressione a tecla Enter .
- Digite as chaves de mídia na caixa Filtro de pesquisa(Search)
- Procure a seguinte preferência – media.hardwaremediakeys.enabled .
- Clique duas vezes na preferência media.hardwaremediakeys.enabled e defina-a como verdadeira.
Embora muitos usuários do navegador Firefox não estejam cientes desse recurso, é uma adição útil que permite controlar diretamente a mídia de reprodução (áudio ou vídeo) diretamente da tela de bloqueio do (Lock Screen)Windows 10 .
Inicie o navegador Firefox e abra uma nova guia.
Digite about: config na barra de endereços e pressione a tecla Enter . Se solicitado por um aviso, ignore-o e continue.

Em seguida, na nova janela do navegador exibida, digite Chaves de mídia na caixa (Media)Pesquisar(Search) para permitir que a lista seja preenchida.
Procure a seguinte entrada na lista – media.hardwaremediakeys.enabled .
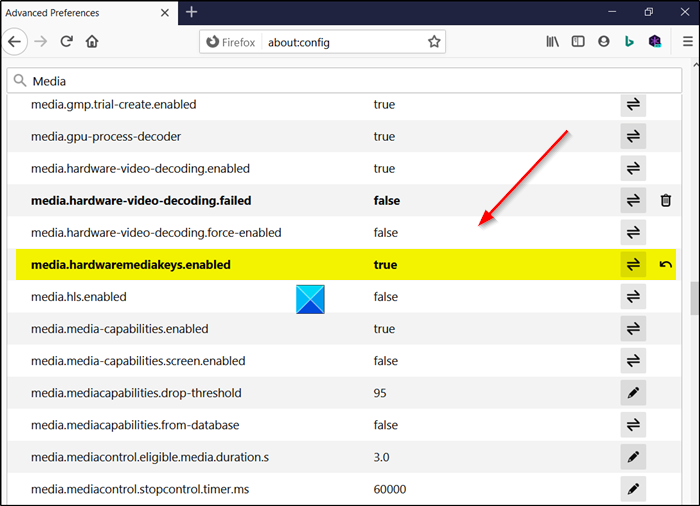
Por padrão, a preferência é definida como valor falso(False) , o que significa que o recurso de controles de mídia está desabilitado no Firefox . Para substituir essa alteração, você precisará definir o valor da entrada acima como True .
Portanto, clique duas vezes na entrada media.hardwaremediakeys.enabled para alterar seu valor de False para True .
Alternativamente, você pode simplesmente alternar a opção, adjacente ao nome da preferência.
Feito isso, feche a janela e saia. Reinicie o navegador(Restart the browser) para permitir que as alterações entrem em vigor.
Isso é tudo o que há para isso! Espero(Hope) que ajude!
Leia(Read) : Como adicionar um aplicativo à tela de bloqueio do Windows 10(How to add an App to Windows 10 Lock Screen) .
Related posts
Onde estão as fotos Windows 10 Login screen?
Lock Screen picture continua mudando quando Windows 10 botas
Lock screen para Login Screen Leva muito tempo para carregar em Windows 10
Como personalizar ou Add Apps ao Windows 10 Lock Screen
Como adicionar Weather a Lock Screen, Desktop, Taskbar em Windows 10
Como tirar fotos ou gravar vídeos da tela de bloqueio no Windows 8.1
Edge vs Firefox: Qual é melhor para Windows 10?
Hide Network icon em Sign-in screen and Lock screen em Windows 10
Make Explorer Taskbar Atalho abra sua pasta favorita em Windows 10
Como alterar default browser: Chrome, Firefox, Edge em Windows 10
Fix Background Images não é apresentada nas Lock Screen Depois Anniversary Update
Best Firefox dicas e truques para Windows 10 usuários
6 maneiras de alterar a tela de bloqueio no Windows 10 (papéis de parede, ícones, anúncios etc.)
Como desativar o novo Firefox Print UI no Windows 10
Atualize para Windows 10 version 21H1 usando Media Creation Tool
Como restaurar a antiga Firefox address bar em Windows 10
Como fixar um site para a barra de tarefas ou a Start Menu em Windows 10
Desativar o Lock Screen em Windows 10 [Guia]
Como fazer Chrome o default browser em Windows 10 (Firefox & Opera)
Dispensar automaticamente lock screen se Windows reconhece o rosto não funciona
