Corrigir problemas de conectividade de dispositivos Bluetooth LE no Windows 10
O Windows 10 vem com uma série de novos recursos e improvisações. Embora a atualização em si tenha sido relativamente livre de problemas, existem certos aspectos que precisam de ajustes. Espera-se que algumas atualizações depois desta compilação eliminem os problemas; mas enquanto isso, vamos tentar o nosso melhor para encontrar uma solução alternativa para todos os problemas.
(Bluetooth LE) Problemas de conectividade de dispositivos (Devices)Bluetooth LE
Alguns usuários reclamaram nos Fóruns de Respostas da Microsoft(Microsoft Answers Forums) que os dispositivos Bluetooth LE não estão se conectando(Bluetooth LE Devices are not connecting) conforme o esperado após a instalação do Creators Update .
Meus dispositivos Bluetooth LE(Bluetooth LE) não estão se reconectando ao meu PC conforme o esperado. Eles demoram muito mais para se reconectar do que antes da atualização.
Por Bluetooth LE ( Light Energy ) refere-se a todos os dispositivos e acessórios Bluetooth modernos , incluindo mouse, rastreadores de fitness, smartphones e fones de ouvido Bluetooth . O problema pode ser resolvido por dois métodos, um executando o Solucionador(Troubleshooter) de problemas e o outro reinstalando o driver em questão e reinicializando o sistema.
1] Execute o solucionador de problemas de Bluetooth
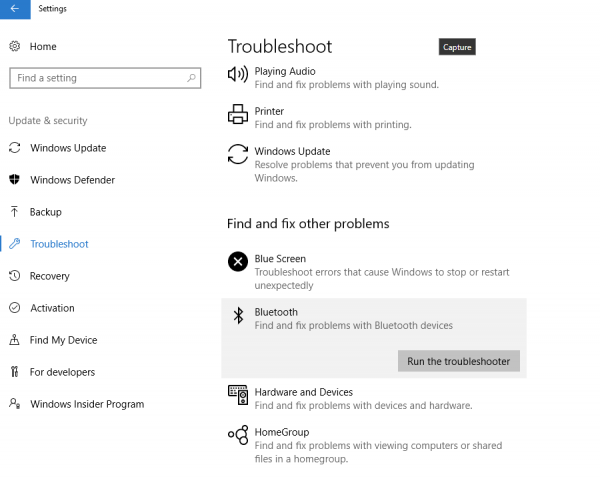
Nesta etapa, o Windows 10 diagnosticará se há algum problema com o modem Bluetooth , o driver ou o dispositivo com o qual você está tentando emparelhar. De fato, a Microsoft já está ciente de alguns dos problemas que estão surgindo em modelos antigos de laptops e bloqueou prontamente a atualização nessas máquinas.
Vá para Configurações(Settings) > Atualização e segurança(Update & security) > Solucionar problemas > Encontre(Find) e corrija outros problemas. Agora execute o Solucionador de problemas de Bluetooth(Bluetooth Troubleshooter) .
O solucionador de problemas identificará e tentará corrigir os problemas automaticamente. Depois de fazer isso, aguarde algum tempo até que o dispositivo se reconecte e, em seguida, o emparelhamento Bluetooth(Bluetooth pairing) deve funcionar conforme o esperado.
2] Corrija o driver Bluetooth
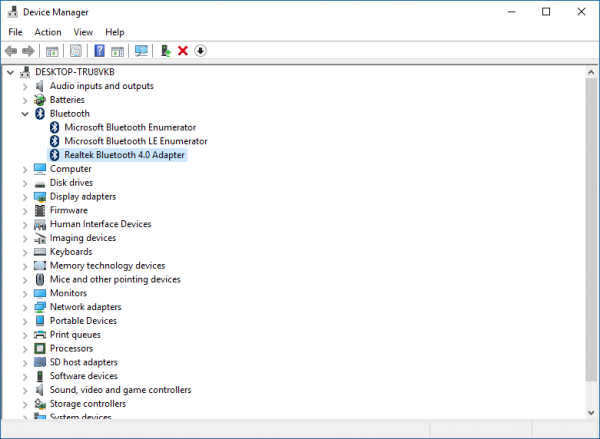
Como o mouse usa um adaptador Bluetooth sem fio para se conectar, é bastante óbvio que o dispositivo não funcionará conforme o esperado. Vá até o “ Gerenciador de dispositivos(Device Manager) ” e, em casos como esse, você provavelmente verá uma mensagem que diz “ Requer instalação adicional(Requires further installation) ”. O que isso significa é que o driver do seu hardware não foi criado para o Windows 10 (Windows 10) Creators Update e, nesse caso, você não pode baixar os drivers.
Para corrigir esse problema temporariamente, vá para Device Manager > Bluetooth e tente desinstalar todas as instâncias do software do driver Bluetooth . A mesma etapa pode ser repetida para qualquer outro dispositivo Bluetooth emparelhado . Vale a pena mencionar que você perderá o acesso ao dispositivo específico em questão temporariamente. Agora reinicie o seu dispositivo e o mouse Bluetooth ou qualquer outro acessório deve começar a funcionar bem. Caso o mesmo problema ocorra novamente, repita o mesmo processo.
Observe que a Microsoft já está ciente de que alguns dos rádios Broadcom estão enfrentando problemas de (Broadcom)Bluetooth LE após a atualização para a atualização do Windows 10 Creators e está trabalhando para corrigir o mesmo.
Estamos cientes de que alguns usuários com rádios Broadcom podem ter enfrentado problemas de conexão do dispositivo (Broadcom)Bluetooth LE (enquanto as Configurações(Settings) estão abertas) após a atualização para o Windows 10 (Windows 10) Creators Update . Resolvemos o problema em uma atualização recente do Windows(Windows) , e os dispositivos com rádios Broadcom receberão novamente a Atualização para criadores(Creators Update) . Se você ainda estiver enfrentando esse problema, verifique se instalou as atualizações mais recentes do Windows .
Enquanto isso, você também pode procurar por “Feedback Hub” na Cortana e usar o aplicativo para relatar o problema, se desejar.
Precisa de mais ideias? Confira essas postagens:(Need more ideas? Check these posts:)
- Bluetooth não está funcionando(Bluetooth is not working)
- Dispositivos Bluetooth não mostrando ou conectando
- O mouse Bluetooth desconecta aleatoriamente(Bluetooth Mouse disconnects randomly) .
Related posts
Fix Bluetooth Atraso de som em Windows 10
Fix Bluetooth gagueira áudio em Windows 11/10
Fix Broadcom BCM20702A0 driver Erro no Windows 11/10
Fix Setup incompleto por causa de um connection error
Fix Bluetooth mouse está conectado, mas não funciona no Windows 10
Corrigir o baixo volume do Bluetooth no Android
Como parentar dispositivos Bluetooth no Windows 10 com Swift Pair?
Bluetooth speaker conectado, mas não Sound or Music em Windows 10
Como corrigir iCUE não detectando dispositivos (Corsair Utility Engine)
Como controlar o uso do Web Bluetooth API em Microsoft Edge
Fix Touchpad error Este dispositivo não pode iniciar (Code 10) no Windows 11/10
Corrigir o erro de driver de dispositivo periférico Bluetooth não encontrado
Corrigir USB OTG não funciona em dispositivos Android
Como conectar um site a um Bluetooth or USB device em Edge or Chrome
Corrigir o Bluetooth não está funcionando após a atualização do Windows 10 Creators
O que é bluetooth? Diferença entre WiFi Direct and Bluetooth?
Corrigir dispositivos de imagem ausentes no gerenciador de dispositivos
Como instalar uma substituição Bluetooth adapter em Windows 10
Como renomear Bluetooth Devices no Windows 10
Fix Bluetooth não pode desligar no Windows 10
