Como mesclar documentos do Word
O Microsoft Word(Microsoft Word) oferece um recurso embutido que permite mesclar vários documentos do Word em um arquivo. Se você trabalha com vários arquivos de palavras que precisam ser mesclados em um documento final, será uma opção útil.
Como mesclar documentos do Word
O recurso embutido é parcialmente manual, mas útil se você quiser ter controle total sobre como os documentos devem ser mesclados e inseridos no documento final. Para agilizar, certifique-se de manter os documentos em um só lugar. Existem duas maneiras de mesclar vários documentos do Word — Parte(Part) de um arquivo ou vários arquivos com ou sem marcadores.
1] Mesclar vários documentos do Word(Merge Multiple Word Documents) (somente texto marcado)
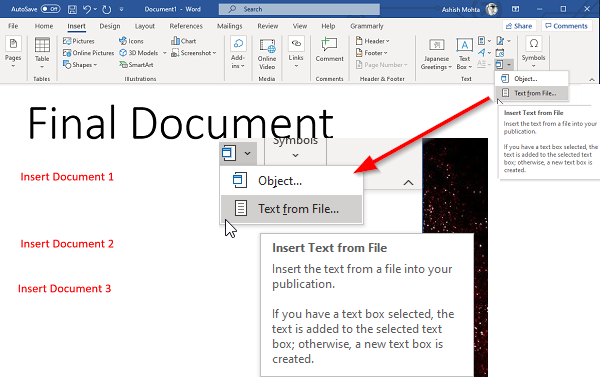
Se você planeja adicionar apenas partes de documentos, certifique-se de adicionar marcadores no documento de origem ( Insert > Links > Bookmarks ). Eu expliquei como gerenciar e criar marcadores no final. A única desvantagem é que você terá que inseri-los um após o outro.
- Abra o documento do Word onde você precisa adicionar o restante dos documentos.
- Defina(Set) o cursor onde você deseja inserir o documento.
- Mude para a seção Inserir(Insert) e clique no ícone de seta ao lado de Objeto(Object) em Texto(Text) .
- Selecione o menu “Texto do arquivo”.
- Ele abrirá outra janela que permite selecionar um ou vários arquivos.
- Você também pode definir um intervalo (excel) ou nome de marcador ( Word ) se quiser importar apenas essas seções do documento.
- Clique em Inserir(Click Insert) e ele copiará o documento completo ou a seção marcada no documento final.
- Repita o processo com outros documentos que você deseja mesclar.
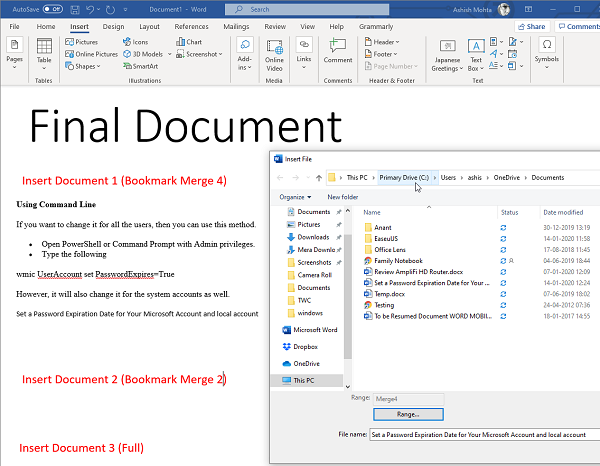
Agora que você sabe como inserir um documento, quero ajudá-lo a entender mais um conceito: Bookmarking. É crucial se você deseja importar apenas parte dos documentos.
- Abra o documento de origem, ou seja, aquele que você deseja importar.
- Selecione um conjunto de parágrafos que você deseja importar.
- Em seguida, clique em Insert > Links > Bookmarks .
- Nomeie o marcador que você pode lembrar.
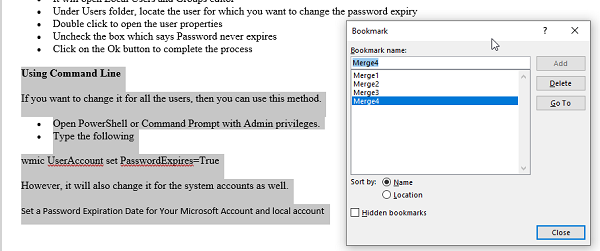
Observe se você não selecionar um texto e marcá-lo como favorito, ele não será importado ou apenas a primeira linha será importada. É assim que funciona. A imagem acima mostra o marcador “Merge4”, e um conjunto de parágrafos é destacado.
2] Mesclar vários documentos do Word
A ferramenta embutida permite selecionar vários arquivos e importar ou mesclar documentos do Word em massa. (select multiple files and import or merge Word Documents in bulk. )Os documentos serão mesclados na mesma sequência que você os escolheu, portanto, certifique-se de nomear ou organizar a sequência antes de importar. Se você não fizer isso, levará muito tempo para reorganizá-los mais tarde.
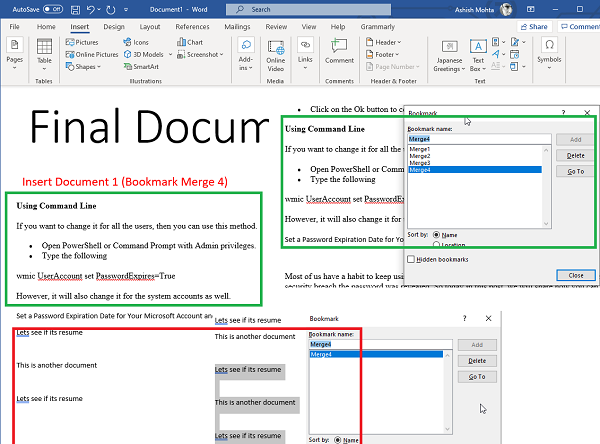
Se você deseja mesclar vários documentos de uma só vez, mas com marcadores,(merge multiple documents in one go, but with bookmarks,) aqui está uma dica profissional. Use o mesmo nome para todos os marcadores em todos os documentos. Quando você usa o mesmo nome, ele procura o marcador correspondente em todos os documentos e os importa um por um. Novamente, certifique-se de selecioná-los corretamente.
Mesclar vários documentos do Word é fácil em comparação com o que vimos com arquivos do Excel(Excel) . Você pode optar por importar o arquivo parcial ou completo um após o outro.
Espero que a postagem tenha sido fácil de entender e que você consiga mesclar os arquivos do Word .
Leia a seguir(Read next) : Como combinar várias apresentações do PowerPoint(How to combine multiple PowerPoint Presentations) .
Related posts
Como restringir a edição em documentos do Word
Convert Word, PowerPoint, Excel Documents em PDF usando Google Docs
5 Ways para remover Hyperlinks de Microsoft Word Documents
Como usar comparar e combinar documentos no Word
Como remover marcas d'água de documentos do Word
Como extrair Email Addresses de Word document
Alterar as margens padrão usadas em novos documentos do Word
Como usar o Linked Text no Word para atualizar vários documentos
FocusWriter é uma distração gratuita Word Processor para Writers
Word não pôde criar o work file, verifique a temp Environment Variable
Como converter Table para Text and Text para Table em Word
Aumentar o número de arquivos recentes em Word, Excel, PowerPoint
Word Documentos abertura em WordPad em vez de Word
Como alterar o padrão File Format para salvar em Word, Excel, PowerPoint
Como criar uma lista suspensa em Word
Como procurar Online Templates em Microsoft Word
Word abre documentos no modo somente leitura em Windows 10
Remova o Background de uma foto com Microsoft Word
Como criar um Hanging Indent em Microsoft Word and Google Docs
Como alterar AutoSave and AutoRecover time em Word
