Como adicionar ou remover o painel de pesquisa da barra lateral no Microsoft Edge
O painel de pesquisa da barra lateral da opção Pesquisar Bing na barra lateral no navegador (Search Bing in sidebar for )Edge ajuda você a pesquisar uma palavra-chave rapidamente enquanto navega em um site. Por padrão, o Microsoft Edge(Microsoft Edge) tem essa funcionalidade habilitada, mas você pode ocultá-la ou desativá-la usando o Registro(Registry) , se desejar. Como você não precisa sair da página atual, pode navegar simultaneamente em duas páginas em uma guia no navegador Edge usando esse recurso.
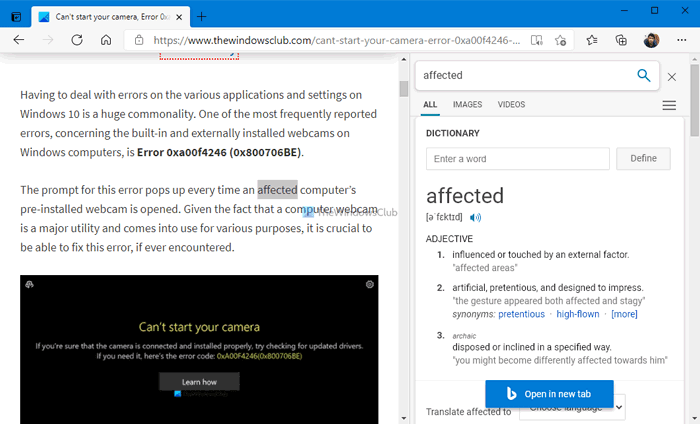
Vamos supor que você está lendo um artigo em um site, mas não está recebendo uma palavra ou deseja saber mais sobre uma palavra específica encontrada em um site. Nesse momento, você tem duas opções – uma, você pode copiar a palavra e pesquisá-la em uma nova guia, e duas, você pode usar a opção Pesquisar Bing na barra lateral por “palavra” (Search Bing in sidebar for “word” ) . A primeira opção permite pesquisar a palavra em seu mecanismo de pesquisa preferido, ou seja, Google , DuckDuckGo , etc. No entanto, a última opção permite pesquisar a palavra-chave apenas no mecanismo de pesquisa Bing . Como a caixa de pesquisa da barra lateral é um painel completo desenvolvido pelo Bing , você obterá o mesmo resultado exibido ao pesquisar em uma guia dedicada.
Se você não usa esse recurso, ou de alguma forma ele está desabilitado, você pode ativá-lo ou desativá-lo usando este tutorial. Você está prestes a usar o Editor do Registro(Registry Editor) para fazer isso. Portanto, é recomendável criar um ponto de restauração do sistema antes de seguir para as etapas.
Como adicionar ou remover o painel de pesquisa da barra lateral(Sidebar Search Panel) no Edge
Para adicionar ou remover o painel de pesquisa da barra lateral no Microsoft Edge , siga estas etapas:
- Pressione Win+R para abrir a caixa de diálogo Executar.
- Digite regedit e pressione o botão Enter .
- Clique na opção Sim(Yes) .
- Navegue até a Microsoft em HKEY_LOCAL_MACHINE .
- Clique com o botão direito do mouse em Microsoft > New > Key .
- Nomeie-o como Edge .
- Clique com o botão direito do mouse em Edge > New > DWORD (32-bit) Value .
- Nomeie como
DefaultSearchProviderContextMenuAccessAllowed. - Clique duas vezes nele para definir os dados do valor(Value) .
- Digite 1 para habilitar e 0 para desabilitar.
- Clique no botão OK.
Primeiro, você precisa abrir o Editor do Registro no seu computador. Para isso, pressione Win+R , digite regedit, pressione o botão Enter e clique na opção Sim (Yes ) .
Em seguida, navegue até o seguinte caminho-
HKEY_LOCAL_MACHINE\SOFTWARE\Policies\Microsoft
Clique com o botão direito do mouse em Microsoft > New > Key e nomeie como Edge .
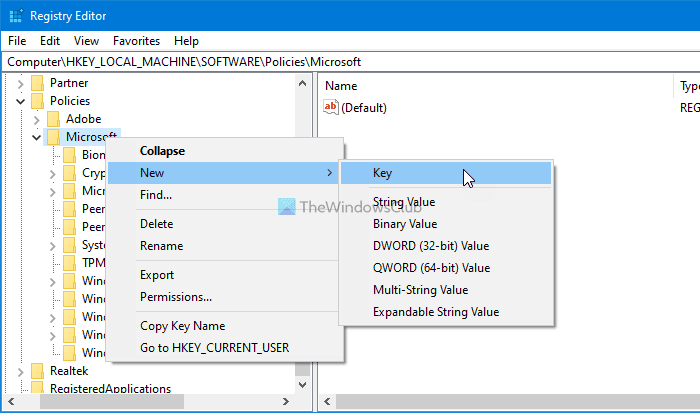
Em seguida, clique com o botão direito do mouse na tecla Edge , selecione New > DWOD (32-bit) Value .
Nomeie-o como DefaultSearchProviderContextMenuAccessAllowed .
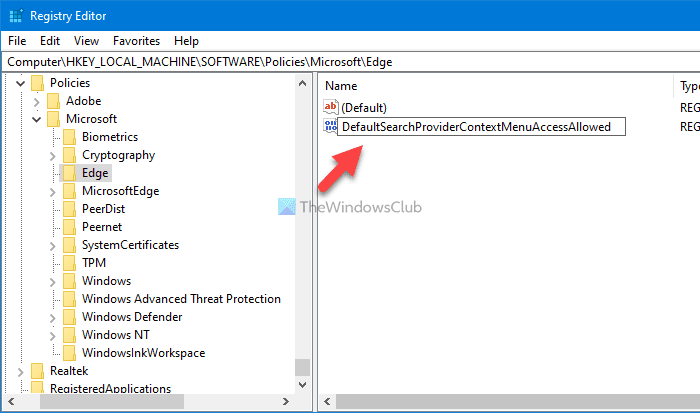
Clique duas vezes nesse valor REG_DWORD e defina os dados do valor como 1 para habilitar e 0 para desabilitar.
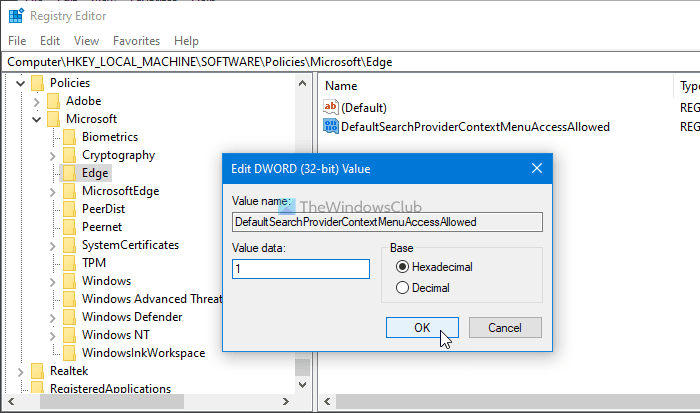
Por fim, clique no botão OK para salvar a alteração.
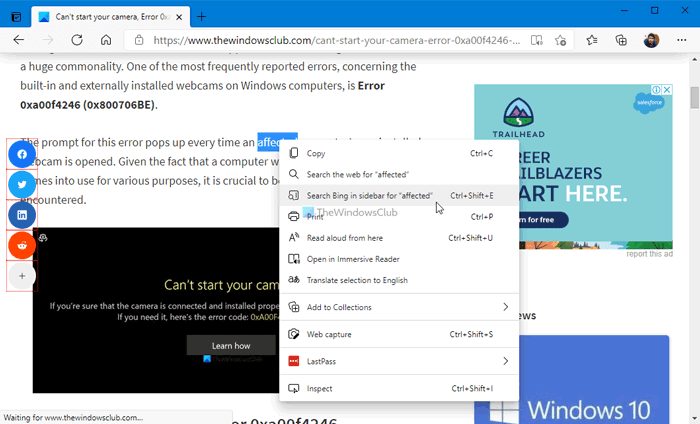
Depois de ativar esse recurso, você pode visitar qualquer página da Web, destacar uma palavra e clicar com o botão direito do mouse nela para encontrar a opção Pesquisar no Bing na barra lateral por "palavra" (Search Bing in sidebar for “word” ) .
Isso é tudo!
Leia(Read next:) a seguir: Como habilitar e usar a barra lateral do Office no Microsoft Edge .
Related posts
Como desativar Address bar Search Sugestões em Microsoft Edge
Alterar o provedor de pesquisa padrão no Microsoft Edge para o Google
Como remover o botão Extensions menu a partir Microsoft Edge toolbar
Como definir ou alterar o Microsoft Edge homepage no Windows 10
Adicionar um Home button para Microsoft Edge browser
Lista de escondido Internal Page URLs em Microsoft Edge
Ativar ou Desativar Online Shopping feature em Microsoft Edge
Como usar Kids mode em Microsoft Edge browser
Microsoft Edge Mantém Auto-resetting em Restart em Windows 10
Como reinstalar ou redefinir Microsoft Edge browser no Windows 10
Como bloquear um site em Microsoft Edge no Windows 10
Coleções em Microsoft Edge é uma maneira fácil de armazenar web content
Best Themes para Microsoft Edge de Edge Extensions and Add-ons Store
Como Video Autoplay desativar ou parada em Microsoft Edge
Como instalar o Chrome Themes no Microsoft Edge browser
Como limitar Media Autoplay em Microsoft Edge browser
Microsoft Edge para Crashes Mac não está funcionando ou dando problemas
Access & use Microsoft Edge Sobre a página de bandeiras no Windows 10
Como instalar extensões Chrome em Microsoft Edge browser
Microsoft Edge fecha automaticamente imediatamente após a abertura no Windows
