Arquivos mostrando datas erradas no Explorer no Windows 11/10
Um usuário de PC com Windows(Windows PC) relatou ter notado alguns problemas estranhos com Datas(Dates) e Horas(Times) para alguns arquivos estarem errados no Explorador de Arquivos(File Explorer) . Alguns arquivos recém-baixados terminarão com Datas listadas como uma década. As datas de Created/Modified em Propriedades do arquivo estão corretas, mas ainda é exibida no Explorador de arquivos(File Explorer) como 9 anos mais velha. Se você se deparar com um problema semelhante, tente a solução fornecida nesta postagem.
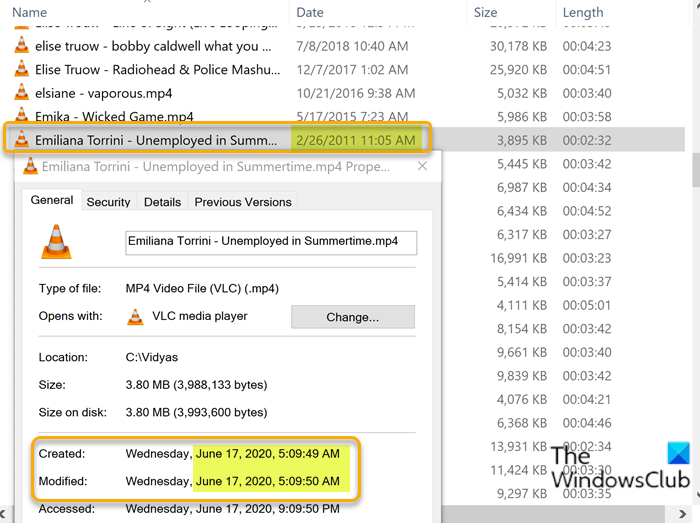
Arquivos mostrando datas erradas no Explorador de Arquivos(File Explorer)
O problema é causado pela maneira como o sistema de arquivamento do Windows 11/10Ele acompanha nada menos que três datas diferentes para cada arquivo na unidade de disco, que são:
- A data em que o arquivo foi criado
- A data em que o arquivo foi modificado pela última vez
- A data em que o arquivo foi acessado pela última vez
Como você pode ver na imagem acima, o Windows 11/10 normalmente mostrará a data de criação do arquivo e, independentemente de quanto ou com que frequência o arquivo seja atualizado, a data de criação não será alterada. Isso é ótimo se você realmente quiser ver quando os arquivos foram criados, mas não ajuda se você quiser ver quais arquivos foram atualizados recentemente.
A correção é simples. Para resolver o problema, faça o seguinte:
- Pressione a Windows key + E para abrir o Explorador de Arquivos(open File Explorer) .
- Na janela do Explorador de Arquivos , clique com o botão direito do mouse no cabeçalho da coluna (File Explorer)Data(Date) – uma lista das colunas que podem ser exibidas é mostrada. Os que estão visíveis têm marcas de seleção ao lado deles.
- Agora, desmarque a opção Data(Date) para remover a coluna.
- Em seguida, clique com o botão direito do mouse em um dos cabeçalhos de coluna e marque a opção Data de modificação(Date modified) no menu. Isso a adiciona como uma nova coluna e ela aparecerá como a última à direita após todas as outras colunas.
- Agora, para levar a coluna de volta à sua posição original, que está imediatamente após a coluna Nome(Name) , você terá que clicar e arrastar e soltar a coluna Data de modificação(Date modified) onde desejar.
É isso! Depois que uma pasta é configurada para usar determinadas configurações, como a data de modificação e não a data de criação, ela a lembra e a usa sempre que essa pasta é visualizada.
Leia(Read) : O Windows não lembra a posição e o tamanho da janela(Windows does not remember window position and size) .
Deixe-nos saber se isso ajudou você.
Related posts
Como mostrar Details pane em File Explorer em Windows 10
A tela do Windows 10 mantém-se refrescante constantemente automaticamente
Como encerrar ou matar explorer.exe em Windows 11/10
Como Backup and Restore Quick Access Folders em Windows 10
Como copiar o caminho de um arquivo ou uma pasta em Windows 10
Como Copy list de file and folder names para Clipboard em Windows 10
Como mostrar File Extensions em Windows 11/10
File Explorer não vai abrir em Windows 11/10
Ativar ou desativar o acesso a File Explorer Options em Windows 11/10
não Desktop or Explorer não atualizar automaticamente no Windows 10
Explorer.exe High Memory or CPU usage em Windows 10
Como abrir File Explorer em Windows 10
Como abrir System Properties em Windows 10 Control Panel
Como remover OneDrive icon de File Explorer em Windows 11/10
Best grátis Timetable software para Windows 11/10
Explorer Crashes depois de redimensionar ou estalar em Windows 11/10
Como habilitar o Check Boxes para selecionar arquivos e pastas em Windows 10
Best livre ISO Mounter software para Windows 10
Fix Crypt32.dll Não encontrado ou erro ausente em Windows 11/10
Microsoft Intune não sincronização? Force Intune para sincronizar em Windows 11/10
