Corrigir o volume diminui ou aumenta automaticamente no Windows 10
Você(Are) está tendo problemas com um ajuste automático de volume no seu computador? Pode ser realmente irritante, especialmente quando você quer ouvir sua música ou podcast favorito. Não se preocupe! Neste artigo, estamos aqui com um guia perfeito sobre como corrigir o volume automaticamente diminui ou aumenta no Windows 10. (how to fix Volume Automatically Goes Down or Up in Windows 10. )
O que é um problema de ajuste automático de volume? (What is an Automatic Volume Adjustment Issue? )
Alguns usuários relataram que o volume do sistema diminui ou aumenta automaticamente sem qualquer intervenção manual. De acordo com alguns usuários, esse problema ocorre apenas quando eles têm muitas janelas/guias abertas que reproduzem som.
Outras pessoas têm a opinião de que o volume aumenta aleatoriamente para 100% sem motivo algum. Na maioria dos casos, os valores do mixer de volume permanecem os mesmos de antes, mesmo que o volume seja visivelmente alterado. Um número esmagador de relatórios também indica que o Windows 10 pode ser o culpado.
O que faz com que o volume diminua ou aumente automaticamente no Windows 10?(What causes volume to automatically goes down or up in Windows 10?)
- Efeitos sonoros Realtek
- Drivers corrompidos ou desatualizados
- Dolby digital plus conflito
- Teclas de volume físico travadas

Corrigir(Fix) o volume diminui ou aumenta automaticamente(Automatically Goes Down) no Windows 10
Método 1: Desative todos os aprimoramentos(Disable All Enhancements)
Vários usuários conseguiram corrigir esse comportamento estranho navegando até as opções de som(Sound) e removendo todos os efeitos sonoros:
1. Para iniciar a caixa de diálogo Executar(Run) , use as teclas Windows + R
2. Digite mmsys.cpl e clique em OK.

3. Na guia Reprodução , escolha o (Playback)dispositivo(device) que está causando os problemas, clique com o botão direito nele e escolha Propriedades.(Properties.)

4. Na janela Propriedades dos alto- (Properties )falantes(Speakers) , alterne para a guia Aprimoramentos .(Enhancements)

5. Agora, marque a caixa Desativar todos os aprimoramentos(Disable all enhancements) .

6. Clique em Aplicar(Apply ) e depois em OK para salvar suas alterações.

7. Reinicie(Restart) o seu PC e verifique se o problema foi corrigido.
Método 2: Desative o Ajuste Automático de Volume
Outra razão provável para um aumento ou diminuição indesejada nos níveis de som é o recurso do Windows que ajusta automaticamente o nível de volume sempre que você usa seu PC para fazer ou receber chamadas telefônicas. Veja como desabilitar esse recurso para corrigir o problema de aumento/diminuição de volume automaticamente no Windows 10 :
1. Pressione a tecla Windows + R, digite mmsys.cpl e pressione Enter .

2. Alterne para a guia Communications dentro da janela Sound.

3. Defina a alternância para Não fazer nada(Do nothing) em ' Quando o Windows detecta atividade de comunicação(When Windows detects communications activity) .'

4. Clique em Aplicar(Apply) seguido de OK para salvar essas alterações.
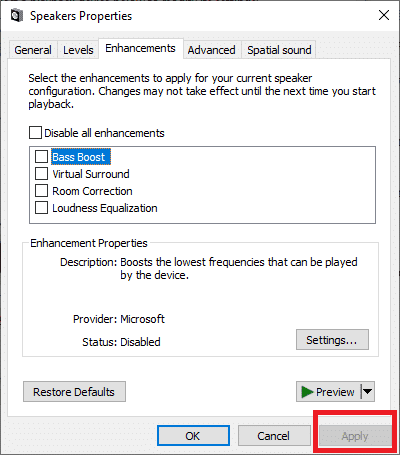
O problema de ajuste automático de volume já deve estar resolvido. Se não, então prossiga para a próxima solução.
Método 3: Enfrente os Gatilhos Físicos
Se você estiver usando um mouse USB(USB mouse) com uma roda para ajustar o volume, um problema físico ou de driver pode fazer com que o mouse fique preso(stuck) entre reduzir ou aumentar o volume. Portanto, apenas para ter certeza, desconecte o mouse e reinicie o PC para verificar se isso resolve o problema de queda ou aumento de volume automaticamente.

Como estamos falando de gatilhos físicos, a maioria dos teclados modernos possui uma tecla de volume física com a qual você pode ajustar o volume do seu sistema. Essa tecla de volume físico pode estar travada causando o aumento ou diminuição automática do volume em seu sistema. Portanto, verifique se a tecla de volume não está travada antes de prosseguir com a solução de problemas relacionada ao software.
Leia também: (Also Read:) Corrigir o som do computador muito baixo no Windows 10(Fix Computer Sound Too Low on Windows 10)
Método 4: Desativar Atenuação
Em raras situações, o recurso Discord Attenuation pode causar esse problema. Para corrigir o volume que diminui ou aumenta automaticamente no Windows 10 , você precisa desinstalar o Discord ou desabilitar este recurso:
1. Inicie o Discord e clique na engrenagem Configurações(Settings cog) .

2. No menu do lado esquerdo, clique na opção Voz e Vídeo(Voice & Video) .
3. Na seção Voz(Voice) e Vídeo(Video) , role para baixo até encontrar a seção Atenuação(Attenuation) .
4. Nesta seção, você encontrará um controle deslizante.
5. Reduce this slider to 0% e salve seus ajustes.

Se nenhum dos métodos acima funcionar, pode haver um problema com os drivers de áudio, conforme explicado no próximo método.
Método 5: DESLIGUE o áudio Dolby(Method 5: Turn OFF Dolby Audio)
Se você estiver utilizando um equipamento de áudio compatível com Dolby Digital Plus, os drivers de dispositivo ou o programa que controla o volume podem estar fazendo com que o volume aumente ou diminua automaticamente no (Dolby Digital)Windows 10 . Para resolver esse problema, você precisa desabilitar o Dolby Audio no Windows 10 :
1. Pressione a tecla Windows + R, digite mmsys.cpl e pressione Enter .

2. Agora, na guia Reprodução , selecione os alto- (Playback)falantes(Speakers) que estão se ajustando automaticamente.
3. Clique com o botão direito do mouse nos alto- falantes(Speakers) e escolha Propriedades(Properties) .

4. Mude para a guia Dolby Audio e clique no botão (Dolby Audio)Turn OFF .

5. Reinicie o seu PC para salvar as alterações e veja se você consegue fix volume automatically goes down/up in Windows 10.
Leia também: (Also Read:) Corrigir o ícone de volume ausente da barra de tarefas no Windows 10(Fix Volume icon missing from Taskbar in Windows 10)
Método 6: Reinstale os drivers de áudio
Drivers de áudio corrompidos ou desatualizados podem causar o problema de ajuste automático de volume em seu sistema. Para resolver esse problema, você pode desinstalar os drivers atualmente instalados em seu PC e permitir que o Windows(Windows) instale automaticamente os drivers de áudio padrão.
1. Pressione a tecla Windows + R, digite devmgmt.msc e clique em OK para abrir o Gerenciador de Dispositivos(Device Manager) .

2. Expanda(Expand Sound) Controladores de som, vídeo e jogos na janela Gerenciador de dispositivos .(Device Manager)

3. Clique com o botão direito do mouse no dispositivo de áudio padrão(Right-click on the default Audio device) , como Realtek High Definition Audio ( SST ) e selecione Desinstalar dispositivo. (Uninstall device. )

4. Reinicie seu PC para salvar as alterações.
5. Assim que o sistema iniciar, o Windows(Windows) instalará automaticamente os drivers de áudio padrão.
Perguntas frequentes (FAQs)(Frequently Asked Questions (FAQs))
Q1. Por que o volume aumenta automaticamente no Windows 10?(Q1. Why does the volume go up automatically on Windows 10?)
Quando o volume em um dispositivo Windows 10 aumenta automaticamente, o motivo pode estar relacionado a software ou hardware, como configurações de microfone/fone de ouvido ou drivers de som/áudio.
Q2. O que é Dolby Digital Plus?(Q2. What is Dolby Digital Plus?)
Dolby Digital Plus é uma tecnologia de áudio construída com base no Dolby Digital 5.1 , o formato de som surround padrão da indústria para cinema, televisão e home theater. É um elemento integrante de um ecossistema mais amplo que engloba desenvolvimento de conteúdo, entrega de programas, fabricação de dispositivos e experiência do consumidor.
Recomendado:(Recommended:)
- Como recuperar seu ícone de volume na barra de tarefas do Windows?(How to get back your Volume Icon in Windows Taskbar?)
- Os ícones do sistema não aparecem quando você inicia o Windows 10(System icons do not appear when you start Windows 10)
- Como bloquear ou desbloquear programas no firewall do Windows Defender(How to Block or Unblock Programs In Windows Defender Firewall)
- Como vincular o Facebook ao Twitter(How to Link Facebook to Twitter)
Esperamos que este guia tenha sido útil e que você tenha conseguido corrigir o volume automaticamente para baixo ou para cima no Windows 10(fix volume automatically goes down or up in Windows 10) . Se você tiver alguma dúvida/comentário sobre este artigo, sinta-se à vontade para soltá-los na seção de comentários.
Related posts
Fix Desktop Background Changes Automatically em Windows 10
Corrigir o Google Chrome abre automaticamente no Windows 10
Fix Black Desktop Background Em Windows 10
Fix Computer Wo não vai para Sleep Mode em Windows 10
Fix Alt+Tab não funciona no Windows 10
Fix Class Não Registered error em Windows 10
Fix CD/DVD drive Não detectado após a atualização para Windows 10
Fix Generic PnP Monitor Problem Em Windows 10
7 Ways para Fix Critical Process Died em Windows 10
Fix 5GHz WiFi não aparecendo em Windows 10
Fix Keyboard Não Typing na edição Windows 10
Fix Spacebar Não está funcionando em Windows 10
Fix Desktop Icons Continue sendo rearranjado após a atualização de criadores Windows 10
Fix Unable para Install DirectX em Windows 10
Fix IPv6 Connectivity No Internet Access em Windows 10
Fix Cursor Blinking Issue em Windows 10
Fix Device não Migrated Error em Windows 10
Fix VCRUNTIME140.dll está faltando no Windows 10
Como Fix Corrupted Registry em Windows 10
Fix Printer Spooler Errors em Windows 10
