Remover prompt de ação necessária ao conectar-se à rede WiFi
Às vezes, você deve ter notado que o Windows 10 exibe um prompt de ação necessária ao se conectar a uma rede (Action needed)WiFi . Isso pode ocorrer após uma atualização do Windows(Windows Upgrade) ou durante a conexão com uma nova rede WiFi. Isso é realmente bom, pois informa que seu computador está tentando se conectar a uma rede. Mas e se você continuar vendo mesmo para redes confiáveis antigas? Se você enfrentar esse problema, considere desabilitar esse prompt - embora isso não seja algo que gostaríamos de aconselhar.
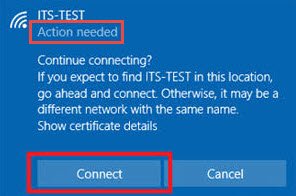
Desativar prompt de ação necessária(Action Needed) ao conectar-se ao WiFi
Se houver uma configuração de Wi-Fi corporativa em seu local de trabalho e sua rede tiver vários terminais, é provável que seu computador não se conecte a ela automaticamente. Além disso, ao abrir a lista de redes sem fio, você poderá observar a mensagem ' Ação necessária(Action needed) ' abaixo do SSID da rede corporativa. Quando você clica na rede e clica em 'Conectar' – um navegador da Web é aberto com uma guia em branco.
Em primeiro lugar, é essencial que entendamos que esse comportamento não é acidental, mas ocorre por design. O Windows usa algo conhecido como serviço Network Location Awareness ( NLA ) para detectar as propriedades de uma rede e determinar como gerenciar conexões com essa rede. Este serviço, por sua vez, conta com um componente chamado NCSI ou Indicador de Status de Conectividade de Rede(Network Connectivity Status Indicator) . É o NCSI que determina se o computador se conectou com êxito à rede e se a rede possui conectividade de intranet ou Internet. Quaisquer alterações nas interfaces de rede podem acionar o prompt ' Ação necessária '. (Action Needed)Para corrigi-lo, você precisará desabilitar o NCSIsondas ativas ou passivas usadas pelo componente NCSI .
Você pode desabilitar as pontas de prova ativas ou passivas do NCSI via(NCSI)
- Registro
- Objetos de Diretiva de Grupo (GPOs).
1] Desativando a sonda NCSI(Disabling NCSI) via Registro
Para desabilitar o probe NCSI Active via Registry , pressione Win+R em combinação para abrir a caixa de diálogo Executar .(Run)
Digite 'regedi.exe' no campo vazio da caixa e pressione 'Enter'.
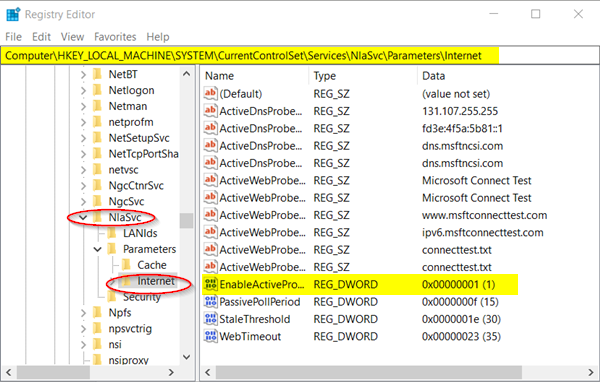
Na janela do Registro(Registry) que se abre, navegue até o seguinte endereço de caminho –
HKEY_LOCAL_MACHINE\SYSTEM\CurrentControlSet\Services\NlaSvc\Parameters\Internet
Alterne para o painel direito da chave de registro da Internet e procure a seguinte entrada – Registro EnableActiveProbing DWORD (REG_DWORD).
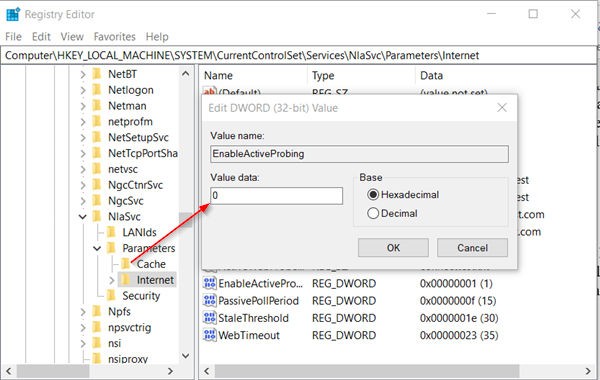
Por padrão, o valor dessa entrada é definido como 1 .
Dê um duplo(Double) clique nele para modificar seus dados de valor(Value) e na caixa ' Edit String ' que aparece, altere seu valor para ' 0 '.
Aperte o botão ' OK ' e saia do Editor do Registro(Registry Editor) .
Além disso, vá para-
HKLM\Software\Policies\Microsoft\Windows\NetworkConnectivityStatusIndicator
Alterne para o painel direito e crie um novo valor DWORD (32 bits) '(NoActiveProbe) NoActiveProbe '(Value) .
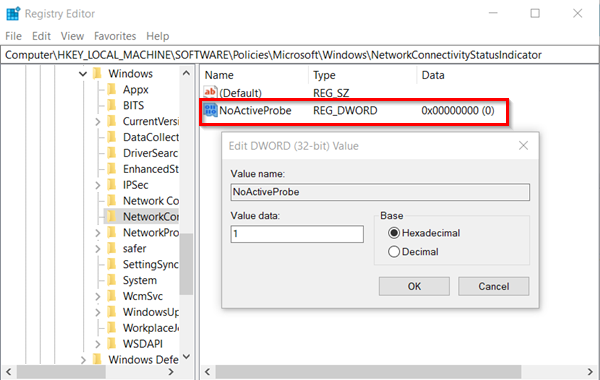
Agora, clique duas vezes em Valor DWORD(DWORD Value) e altere-o de 0 para 1.
Agora, para desabilitar a sonda NCSI Passive via (NCSI Passive)Registry , vá para o seguinte endereço de caminho –
HKLM\Software\Policies\Microsoft\Windows\NetworkConnectivityStatusIndicator.
Lá, clique com o botão direito do mouse na área vazia e crie um novo valor (Value)DWORD (32 bits) – DisablePassivePolling.
Clique duas vezes neste tipo de chave e na caixa Edit String que aparece, altere o valor de 0 para 1. Decimal 1 (True)
Na configuração padrão do Registro(Registry) , essa entrada do Registro não existe. Você deve criá-lo.
2] Desabilitando sondas NCSI(Disabling NCSI Probes) por meio de objetos de política de grupo(Group Policy Objects)
Para desabilitar o probe NCSI Active via GPO ,
Abra a caixa de diálogo ' Executar ', digite ' (Run)gpedit.msc ' em seu campo vazio e pressione ' Enter'.
Quando a janela do Editor de Diretiva de Grupo for aberta, vá para o seguinte local,
Computer Configuration\Administrative Templates\System
Expanda a pasta ' System ' e escolha ' Internet Communication Management '.
Clique em ' Internet Communication Management ' para tornar a subpasta ' Internet Communication settings ' visível.(Internet Communication settings)
Clique nele e, na janela ' Configuração ' à direita, escolha (Setting)'Desativar testes ativos do indicador de status de conectividade de rede do Windows'(‘Turn off Windows Network Connectivity Status Indicator active tests’ ) e marque o círculo 'Ativado' ( ‘Enabled’ ).
Da mesma forma, para usar a Política de Grupo(Group Policy) para desabilitar as investigações passivas NCSI , configure o seguinte GPO:(NCSI)
Computer Configuration\Administrative Templates\Network
Expanda a pasta Rede para tornar a subpasta ' Indicador de status de conectividade de rede ' visível.(Network Connectivity Status Indicator)
Clique duas vezes no status ' Especificar sondagem passiva(Specify passive polling) ' e marque o círculo 'Ativado' .(Enabled’)
Feche e saia do Editor de GPO.
Você não deve mais ver a mensagem ' Ação necessária(Action needed) ' em sua conexão de rede Wi-Fi.
Related posts
Como corrigir WiFi problemas em Windows 10
O WiFi é seguro para sua saúde e em casa?
Como configurar WiFi Range Extender, Booster e Repeater
Como medir a intensidade do sinal WiFi em Windows 10
O Windows 10 não se conecta a WiFi na inicialização
Como gerar um WiFi History or WLAN Report em Windows 10
Como excluir WiFi Network Profile de Windows 10
WiFi Password Revealer & Finder software grátis para Windows PC
Fix Error code 90403 em TP-Link WiFi Router Control Panel
Best Free WiFi Hotspot software para Windows 10 PC
Descobrir quem está usando seu WiFi Wireless Network Connection
Como encontrar WiFi password em Windows 10
O que são FragAttacks? Como proteger o seu WiFi contra FragAttacks?
Como verificar as configurações Wi-Fi Network Adapter no Windows 10
Como desativar WiFi usando CMD or Powershell em Windows 10
Como renomear WiFi Network Adapter em Windows 11
Como encontrar e conectar-se a Hidden WiFi Networks em Windows 10
Netsurveyor: WiFi Scanner and Network Discovery Tool para PC
WiFi Extender vs WiFi Repeater - Which one é melhor?
Como verificar se Windows laptop suporta 2,4 ou 5 GHz WiFi
