Como fazer Small Caps no Microsoft Word
Neste post, mostraremos como fazer Small Caps no Microsoft Word . Maiúsculas são caracteres minúsculos semelhantes às letras maiúsculas, mas reduzidos em altura e peso. Eles são usados para enfatizar o texto, mas menos dominantes em comparação com o texto em maiúsculas. Isso significa que você deseja colocar ênfase no texto, mas não tanto, é quando você pode usar as versaletes. Eles também são frequentemente usados para chamar a atenção dos leitores e, portanto, também são usados no design de textos e logotipos. As versaletes basicamente criam a distinção de todas as letras maiúsculas sem qualquer distúrbio visual.
Designers realmente amam versaletes porque quando você usa versaletes com letras maiúsculas, isso cria harmonia e parece atraente. Você também pode usá-los na criação de títulos, títulos de páginas e subtítulos, rodapés, etc., ou para desejar um feliz aniversário a alguém. Quer saber como obtê-lo? Bem, você pode fazer isso no Microsoft Word facilmente.
Como fazer letras minúsculas no Word
O Microsoft Word(Microsoft Word) tem muitos desses recursos ocultos que os usuários em geral não usam, ou melhor, eles nem sabem disso. Small Caps vem nessa categoria, além deles, o MS Word também tem muitos outros efeitos de texto como-
- Tachado
- Tachado duplo
- Sobrescrito
- Subscrito
Vamos aprender sobre todos eles hoje neste post.
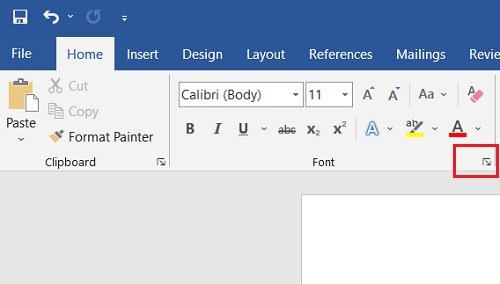
Para fazer letras minúsculas(Small Caps) em seu documento do Word :
- Abra um documento preto e vá para a faixa de opções do menu superior.
- Vá para a guia Início e seção (Home)Fonte(Font) , você verá uma pequena seta para baixo (botão fonte)
- Clique(Click) nessa seta e vá para Efeitos
- Marque a caixa dizendo, Small Caps'
- Clique em OK e pronto.
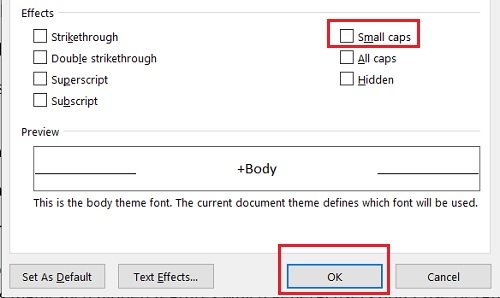
Da mesma forma, você pode marcar as caixas Striektrough , Double strikethrough, Superscript e Subscript aqui. Há também um painel de visualização(Preview) onde você pode verificar os efeitos de texto antes de aplicá-los. Você pode definir qualquer efeito de texto como Padrão(Default) ou marcar ou desmarcar essas caixas sempre que quiser.
Estou usando o MS Word versão 2016(MS Word Version 2016) , mas o processo é mais ou menos o mesmo em todas as versões. No entanto , é um pouco diferente no MS Word para Mac .
Como fazer Small Caps no Word para Mac
- Abra o arquivo do Word
- Clique com o botão direito do mouse e escolha “Fonte”.
- Selecione "Small Caps"
- Clique OK.
Como converter texto existente em Small Caps
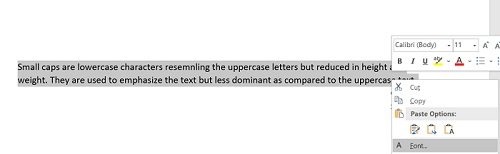
Se você já tiver todo o texto escrito em fonte normal e quiser alterá-lo para versalete:
- Abra o documento do Word
- Selecione o texto, clique com o botão direito do mouse e clique em Fonte(Font) .
- Marque a caixa de Small Caps e clique em OK.

Melhores fontes em versalete
Agora que você sabe o que são versaletes(Small Caps) e como criá-los no seu MS Word , você também pode estar interessado em conhecer algumas das melhores fontes para versaletes. Deixe-me listar alguns deles para você aqui. Algumas das fontes mais amadas para versaletes amadas pelos designers incluem:
- Cinematográfica
- Exibição de Alerta
- Optimus Princeps
- Spinwerad
- Datalegreya
Estas são todas as fontes externas e não estão disponíveis no MS Word . Se você quiser conhecer as melhores fontes do MS Word para letras minúsculas, abaixo estão algumas das minhas favoritas-
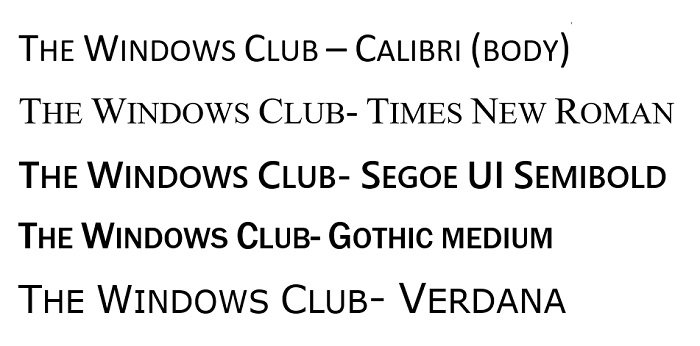
Então agora você vê que Small Caps é importante e pode ser usado de muitas maneiras diferentes.
Embora as fontes do Word pareçam bastante decentes para trabalhos como títulos de página, títulos e desejos, etc., se você gosta de design de texto ou logotipo, sugiro que compre algumas boas fontes para versaletes. Se você já estiver usando um, por favor, compartilhe através de comentários quais fontes são as suas favoritas.
Leia(Read) : Desative a tela inicial nos programas do Microsoft Office Word, Excel e PowerPoint.
Related posts
Como criar um Booklet or Book com Microsoft Word
Como Desligue Paragraph marcas em Microsoft Word
O que é um ASD file e como abri-lo em Microsoft Word?
Como procurar Online Templates em Microsoft Word
Fix Error, Bookmark não definido em Microsoft Word
Corrigir a verificação ortográfica que não funciona no Microsoft Word
Como formatar parágrafos no Microsoft Word para Android
4 maneiras de alinhar texto no Microsoft Word
Como inserir um Custom Cover Page em Microsoft Word
Microsoft Word parou de funcionar [resolvido]
Create Formas enchimento em Microsoft Word
Como mostrar a contagem de palavras no Microsoft Word
Como começar Microsoft Word em Safe Mode
Como excluir uma seção Break em Microsoft Word
Microsoft Word não está respondendo? 8 maneiras de corrigi-lo
Como fazer um panfleto em Microsoft Word
Como alterar o Paper Size em Microsoft Word
Como encontrar e substituir texto no Microsoft Word para Android
Como adicionar e editar imagens e formas, no Microsoft Word para Android
Como criar um QR Code em Microsoft Word
