Como adicionar sombra ao texto ou imagem no GIMP
Tem um texto ou imagem em sua tela do GIMP e deseja adicionar um pouco de sombra a ele, mas não tem a menor ideia? Neste tutorial, explicaremos o processo de adicionar efeitos de sombra ao seu texto ou imagens. Normalmente, quando as pessoas adicionam texto ou imagens à tela do GIMP , elas a personalizam aumentando ou diminuindo seu tamanho ou adicionando cores e outros efeitos a ela.
Um efeito de sombra(Shadow Effect) permite que os usuários adicionem uma sombra profissional ao seu texto ou imagens para dar uma aparência bonita e única. A ferramenta Drop Shadow é rápida e fácil, e aplicar a sombra é fácil e não complicado.
Como adicionar sombra(Shadow) ao texto(Text) ou imagem(Image) no GIMP
- Digite o texto
- Click Filter > Light e Shadow > Drop Shadow
- Aumente o tamanho da opacidade(Opacity )
- Aumente o deslocamento de sombra horizontal X(Horizontal Shadow Offset X) e o deslocamento de sombra vertical Y(Vertical Shadow Offset Y)
- Clique OK
Agora vamos ver as etapas em detalhes.
Abra o GIMP e digite seu texto na tela.
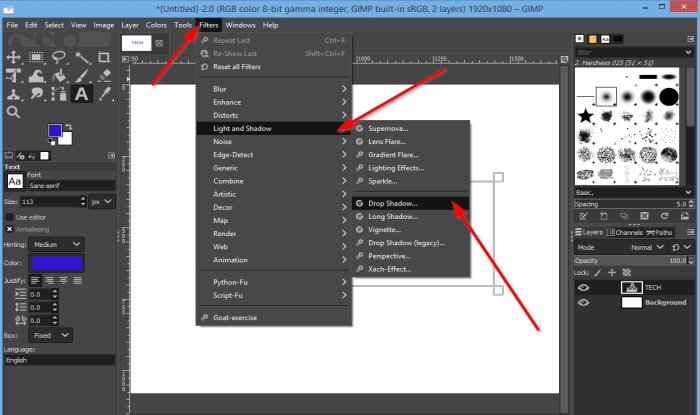
Clique na guia Filtros(Filters) na barra de menus.
Na lista suspensa, clique em Luz e sombra(Light and Shadow) e selecione Sombra projetada(Drop Shadow) .

Uma vez selecionado, uma caixa de diálogo Drop Shadow(Drop Shadow dialog box) aparecerá.
Dentro da caixa de diálogo, para adicionar um efeito de sombra, Aumente(Increase) o tamanho da Opacidade(Opacity ) ; você notará que quanto mais você aumenta o tamanho, mais a visibilidade da sombra no texto é mostrada.
Você pode aumentar o deslocamento horizontal de sombra X(Horizontal Shadow Offset X) e o deslocamento vertical de sombra Y(Vertical Shadow Offset Y) para realçar a sombra; dependendo do aumento ou diminuição dessas duas opções, a sombra(Shadow) parecerá mais próxima do texto se diminuir e mais distante do texto se aumentar.
O Blur Radius é usado se você quiser desfocar a sombra.
Você pode clicar no botão Cor(Color) para alterar a cor da sombra.
Adjacente ao botão Cor(Color) , há o botão Escolher na cor(Pick from the color) .
O recurso Escolher na cor(Pick from the color) remove a sombra do texto ou da imagem.
Como usar o recurso Escolher na cor( Pick from the color) ? Clique no botão Escolher na cor(Pick from the color) e leve o cursor até a tela onde está o texto; você verá um pequeno ícone de seletor de cores.
Clique(Click) no texto e a sombra será removida.
Para remover o ícone do seletor de cores, clique no botão novamente.
Para mostrar todas as sombras no texto, verifique se a caixa de texto Visualizar(Preview ) está marcada. Se você quiser que metade do texto fique sombreado, clique na caixa de seleção Dividir(Split ) .
Então tudo bem(OK) .
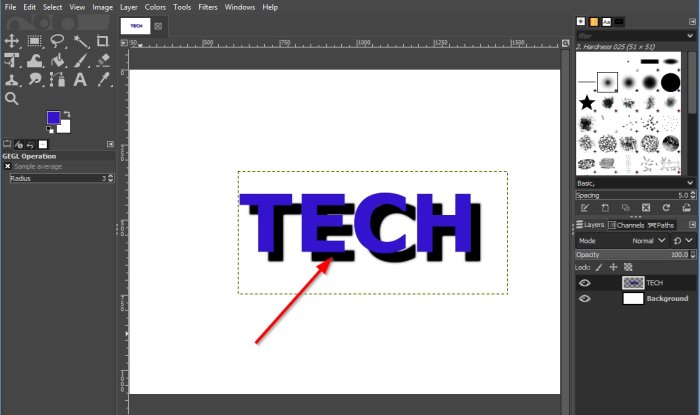
Agora temos uma sombra ao redor do texto.
Esperamos que este tutorial ajude você a entender como adicionar sombra(Shadow) a texto ou imagem no GIMP ; se você tiver dúvidas sobre o tutorial, deixe-nos saber nos comentários.
Leia a seguir(Read next) : Como contornar o texto ou adicionar uma borda ao texto no GIMP(How to outline Text or add a Border to Text in GIMP) .
Related posts
Como delinear Text ou adicione um Border a Text em GIMP
Livre Online OCR sites e serviços para extrair Text de Image
Como cortar, girar e mudar Image size em GIMP
Como adicionar Neon Glow effect Text em GIMP
Como adicionar Spoiler Tags a Text and Images no Discord
Best Free Image Hosting Sites para carregar e compartilhar fotos
Mara Photos é uma multifuncionalidade Image Editing & Painting web tool
Como criar e adicionar Drop Shadow effect a uma imagem em Paint.NET
Best grátis Image Splitter software para Windows 11/10
Squoosh é um Image Compression tool Online de Google
Como criar um GIF transparente com GIMP em Windows 10
Caesium Image Compressor: Optimize & Compress Images até 90%
Fotor: imagem livre Editing App para Windows 10
Como adicionar texto em GIMP em Windows 10
Resize, Decorate, Add Borders, Frames and Watermarks para imagens
Como remover o Background de um Photo usando GIMP
Como batch Resize Images com GIMP em Windows 10
Como encontrar Similar Images Online usando Reverse Image Search
Como verificar e Change Image DPI em Windows 11/10
Download Reddit imagens a granel com Reddit Image Grabber
