Reexiba ou oculte sua partição do disco rígido usando o prompt de comando
Todos nós gostamos de ocultar nossos dados pessoais e, embora você possa bloquear a pasta e continuar enviando para o armazenamento online, que tal ocultar a partição completa? Embora possa parecer um exagero, mas se você tiver muitos arquivos que não deseja que ninguém acesse, esse é o melhor método a seguir. Neste post, mostraremos como você pode mostrar ou ocultar partições da unidade usando o Prompt de Comando(Command Prompt) .
Reexibir(Unhide) ou ocultar a partição do disco rígido(Hide Hard Drive Partition) usando o prompt de comando(Command Prompt)
Embora existam várias maneiras de ocultar partições da unidade,(hide drive partitions,) neste post, estamos compartilhando especificamente como fazê-lo no prompt de comando(Command Prompt) . Estamos usando a ferramenta Diskpart(Diskpart tool) , que também oferece uma interface de linha de comando. Antes de prosseguir, fique avisado que o Diskpart é uma ferramenta poderosa que oferece gerenciamento completo do disco, e inclui a opção de excluir as partições também. Enquanto ocultar não exclui e você sempre pode trazê-los de volta, use-o com cuidado.
Comando básico do Diskpart
- diskpart – Abre o console do Diskpart
- volume da lista(list volume) – Exibe todos os volumes no computador.
- select volume #number – Seleciona a partição que você deseja ocultar
- remove letter #driveletter – Remove(Removes) a letra da unidade do volume selecionado
- assign letter #driveletter – Atribui(Assigns) letra de unidade ao volume selecionado
Siga as etapas para ocultar ou mostrar a partição da unidade.
Abra o prompt(Command Prompt) de comando com permissões de administrador. Você pode fazer isso digitando CMD no prompt Executar ( (Run)Win + R ), seguido de pressionar Shift + Enter juntos. Você receberá o prompt do UAC ; certifique-se de escolher sim na janela pop-up.
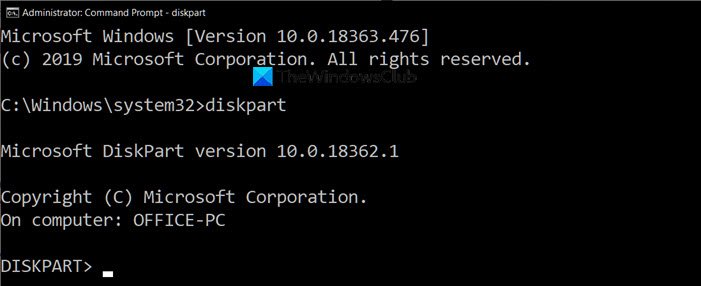
Digite o seguinte comando e pressione a tecla Enter para iniciar o console do Diskpart .
Diskpart
O texto no Prompt de Comando(Command Prompt) , que estava exibindo o caminho, será substituído por “Diskpart>” Em seguida, digite o seguinte para listar todas as partições que você pode ver usando o Explorador de Arquivos(File Explorer) .
list volume
Abra o Explorador de Arquivos(Open File Explorer) , vá para Este PC e combine-o com o que você vê aqui. No resultado da ferramenta Diskpart , a coluna Lable corresponderá ao nome exato que você vê no computador. Pode encurtar o nome por causa do limite, mas dá uma ideia justa. Você também pode identificar o disco com a letra da unidade.
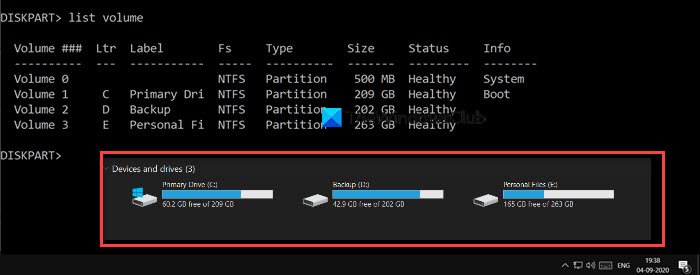
Para fazer qualquer operação em uma unidade específica, aqui vamos escondê-la, você precisa selecionar a unidade ou partição. Vamos supor que eu queira ocultar a partição “D” com o rótulo Backup . Primeiro(First) , teremos que selecionar o Volume e depois operar na unidade. A partição de backup tem o rótulo Volume 2. Execute o seguinte de acordo com seu computador para selecionar a unidade que você deseja ocultar.
select volume 2

Por design, se uma partição não tiver uma letra de unidade atribuída, ela não estará acessível. Se você se lembrar, quando você formata uma unidade, ela sempre recebe uma letra de unidade no final. Agora você sabe o motivo. Execute o comando para remover a letra da unidade, que, no meu caso, é D.
remove letter D
Quando a execução for concluída, você deverá receber uma mensagem de sucesso. Verifique novamente com o Explorador de Arquivos(File Explorer) e ele não estará disponível em nenhum lugar. Tecnicamente, a partição foi desmontada.
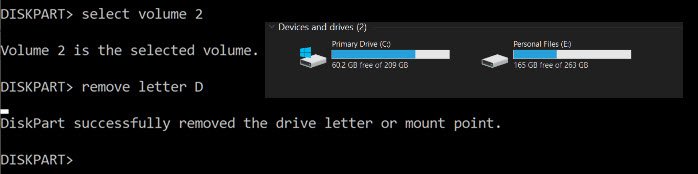
Para trazer de volta a partição, você precisará montá-la novamente e atribuir a letra da unidade novamente. Você sempre pode atribuir qualquer letra de unidade que não seja atribuída a mais ninguém. Se você estiver fazendo isso depois de algum tempo, siga a lista completa, senão apenas a última é suficiente.
list volume select volume 2 assign letter J
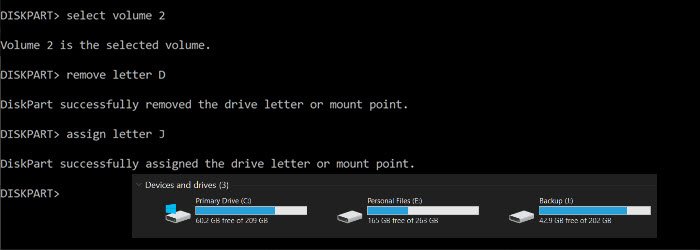
Para sair da ferramenta diskpart, digite exit e você retornará ao prompt de comando como de costume.
Espero que a postagem tenha ajudado a ocultar partições de unidade usando o prompt de comando.
Leia(Read) : Por que C é sempre a letra padrão da unidade de sistema do Windows(Why is C the default Windows System Drive letter always) ?
Related posts
Remove virus de USB Flash Drive usando Command Prompt or Batch File
O que é S.M.A.R.T or Self-Monitoring, Analysis and Reporting Technology
Por que o padrão Windows System Drive letter é sempre?
Fix Smart Check passado, Short DST Erro Falha na HP computer
Fix Hard Drive Não instalado problema no Windows 10
Command Prompt cmd.exe continua aparecendo em Startup
Como criar Mirrored Volume em Windows 11/10
Como mover o Windows para outro disco rígido
Disco rígido não aparece no iOS 13? Aqui está como corrigi-lo
C or D Drive letter falta em Windows 10
HDD Expert é um software livre para verificar o seu Hard Drive Health no PC
Windows foi incapaz de reparar a unidade em Windows 10
Como verificar o que Hard Drive você tem no Windows 10
Fix Unallocated Hard Drive sem perder Data em Windows 10
Como editar o registro de Command Prompt em Windows 10
Como clonar um Hard Drive em Windows 11/10
Como criptografar o disco rígido do Windows 10 com o Bitlocker
Hard Drive não aparecendo em Boot Menu
CORREÇÃO: disco rígido externo não é montado no macOS
Lista de CMD or Command Prompt keyboard shortcuts em Windows 11/10
